7
IGP:Writer User Interface
This topic explains the purpose and functionality of the six main panels in the Writer user interface. This includes 1. Document Toolbar, 2. Document Accordions, 3. Section Toolbar, 4. Editing Panel, 5. Tools Panel and 6. Reader Panel This manual covers using the interface. Updated: 2012-07-26
Overview
IGP:Digital Publisher is a comprehensive digital content production system which focuses on creating, maintaining and preserving valuable content in XHTML, specifically IGP:FoundationXHTML (FX). The IGP:Writer editing window is the primary content interaction interface for authors, editors, designers, compositors and other roles.
IGP:Writer can be accessed from any document in Private Documents or Projects from the IGP:Digital Publisher Management interface. It this new version there are two options Edit and Edit2.
Edit opens the legacy interface. This can be used for the completion of work in progress while the new interface is being introduced into the organization.
Edit2 opens the 2012 IGP:Writer interface. This should be uses for any new books. It is now the interface of choice and is where all new features will be added.
This User Manual and Guide is only covering the 2012 IGP:Writer features.
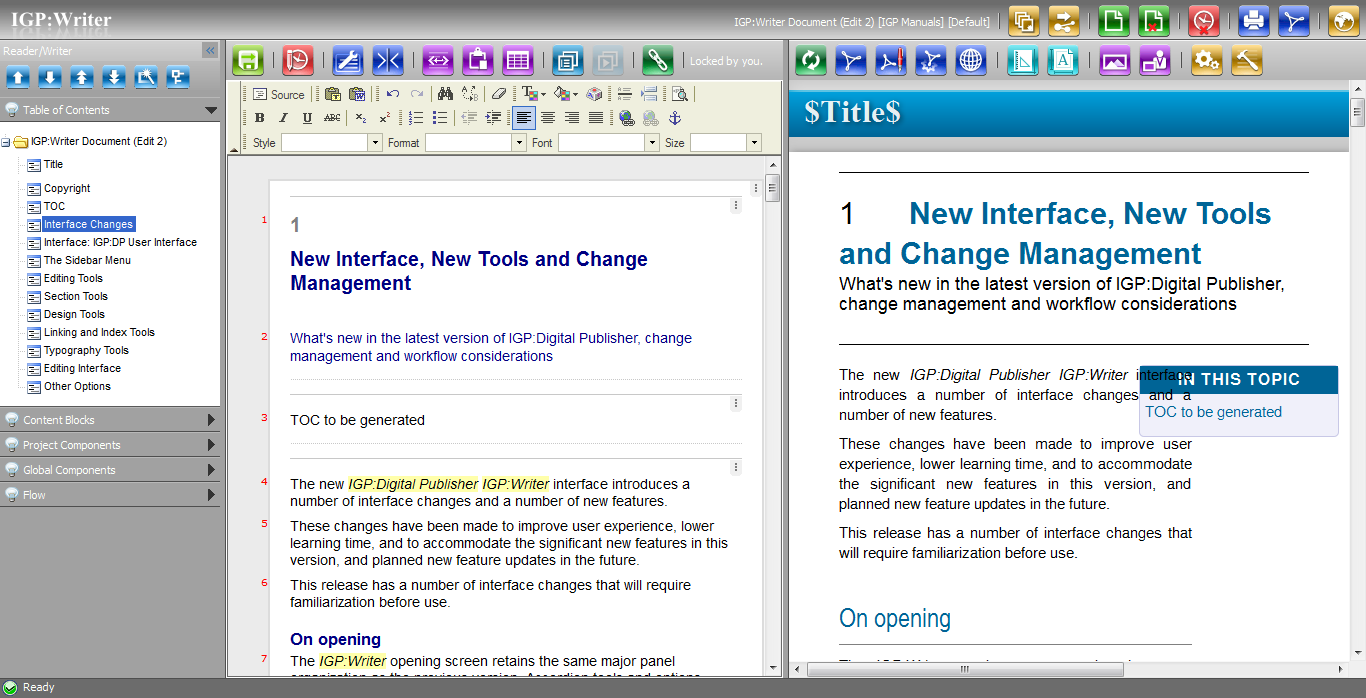
EDIT. IGP:Writer Legacy interface showing the major tools and workareas. It cannot access the newest features such as advanced Design Profiles, comprehensive Unicode, Font Manager 2, font schemes or the CSS Editor.
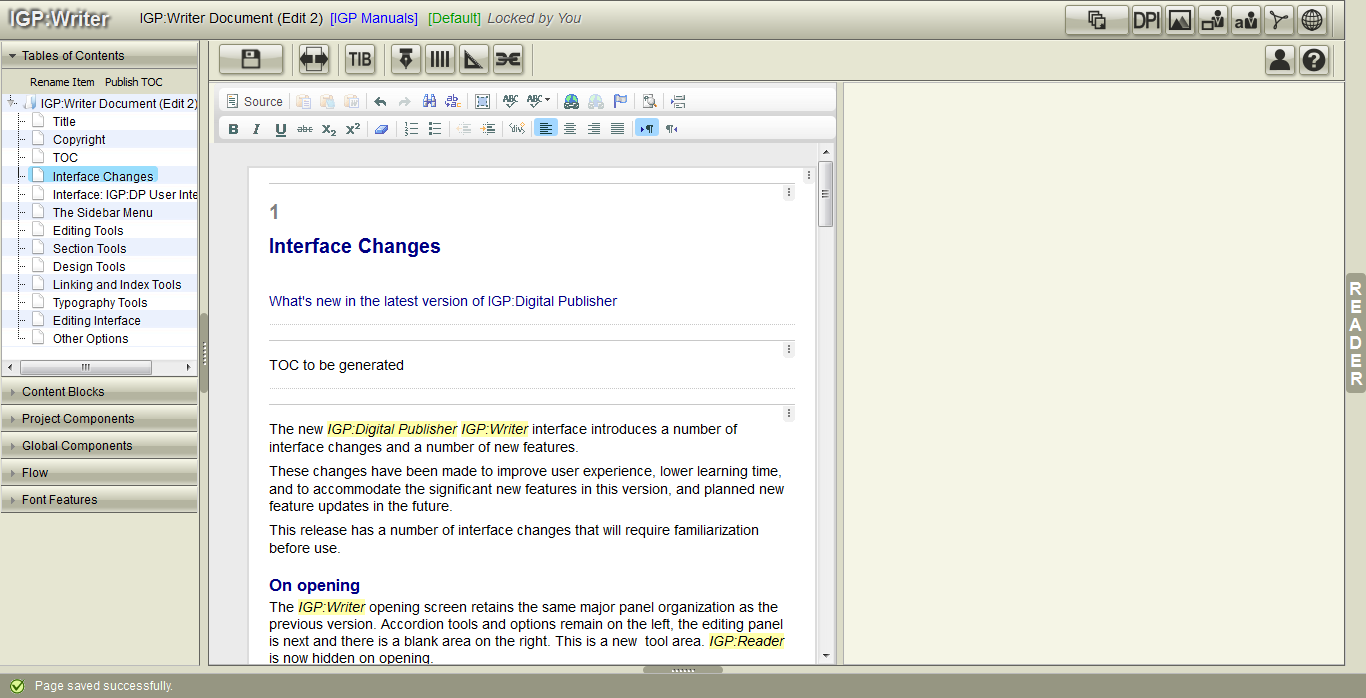
EDIT 2. IGP:Writer new interface showing the major tools and workareas, and simplification of the interface.
General Behaviour
On Application Entry
- When you open a document it will open at the first section of your document. Depending on your network speed, there may be a short delay while the editor tools are loading for the new session.
- Once the editor is loaded you can immediately start working on the document.
- If you have created a blank document stub and open the document, all editing tools are disabled until you insert a page or import a file.
On Application Exit
- If you exit the application by closing the browser window the application will save your page if you have made edits.
- When you close the browser the application will also unlock the page so other collaborators can continue to use the page.
- It is good practice to save the page before closing the browser window.
The Panel Layout
There are six major interface panels you need to be familiar with. These are:
- Document Toolbar
- Document Accordions
- Section Toolbar
- Editing Panel
- Tools Panel
- IGP:Reader.
These six interface panels are described briefly here and in detail in their own topics.
Using the Panels
Opening and Closing Panels. Where a panel sidebar has a darker center button, this can be used to show and hide the panel. This appies to the Accordion panel, the bottom Status bar panel, and the Reader panel. Within the Reader panel the top toolbar can also be closed to give a full content viewing area.
Resizing Panels. The Accordion Panel and the Reader Panel can both be resized. Place your cursor over the Panel sidebar anywhere except over the center button. The cursor will change to resizing arrows. Click and drag the panel left and right to create the view you need.
Adjust Panel width. The Panel divider between the Writer panel and Tools Panel can be moved left and right in the same way so you can adjust the window to favour either the writer or tools panel.
Document Toolbar

The document toolbar
The document toolbar has the document title, template being used (in blue) and the Document Profile in use (green).
It also provides information on the section lock status. If someone else arrived on this page before you, this will show the message: Locked by John Smith (for example). You cannot edit and save a section that is locked by another user.
The buttons on the Document toobar, from left to right are:

The Formats on Demand button opens the Formats on Demand dialog and allows the instant generation of any format. Formats is a large subject that has its own documentation here.
The DPI button opens the Document Processing Instruction interface where metadata and processing options for a document can be maintained and set. See the DPI Topic.
The Media Manager button opens the Media Manager interface in a new window. Here you can upload, manage and insert images and rich media into your document. View the Media Manager Topic
The Template Manager button opens the Template Manager interface in a new window. This gives access to all Account templates. It is unlikely this will be required by a standard user. View the Template Manager topic.
The Font Manager button opens the new IGP:Font Manager 2 in a new window. Here you can manage your fonts, create Font Schemes and publish them so they are available in the IGP:Writer interface. IGP:Font Manager 2 is a large subject that has its own documentation here.
The Preview Document PDF button generates a full book composition PDF with paragraph numbers.
The Reader button opens the independent IGP:Reader interface. IGP:Reader has library and remix functions you can use for any document in your private account. View the IGP:Reader topic
Document Accordions
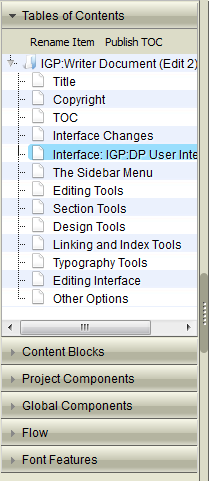
The Document Accordion tools provide access to a range of production tools and components
The are six Accordions options. Each contains a specific set of tools for working with your content.
To access any accordion click on the bar and it will expand. Click again to close. Only one accordion will open at a time. The accordions are:
Table of Contents
The Table of Contents accordion allows you to directly navigate to any section in a document. Click once on the Section name and the section will be changed. If you have edited the Section it will prompt you to save before changing.
You can rename a section and also reposition it by dragging it to a new position. If you reorganize the table of contents you must click on the Publish TOC button at the top.
To add and remove sections from a document you must use the Sections Tools on the Section Toolbar
Content Blocks
Content Blocks is where you access the main FX tagging tools. There are tools to allow the insertion of named blocks, paragraphs and inline styles. This interface can be customized by template.
Project Components
Project components is a transparent view of all the files that are being used in the current document.
The primary purpose of this interface is to allow inspection and downloading of components. You can directly upload files here, but direct uploads will not appear in Media Manager or be used in the CSS Editor.
Global Components
Global components is a transparent view of all the files that are made available globally to all documents. Any file uploaded here will be available in all documents.
This is commonly used for logos and placeholder images or media that can be used directly in a document
Flow
Flow provides a set of buttons that let you directly insert flow control options into your Writer document. This is provided for convenience. It is recommended that the TIB interface is used for all print PDF flow control composition.
Font Features
Font Features allows you to apply specific OTF font features to selected content. It is an advanced typographical feature but may be required in e-books as well. Font Features are font specific. Nothing will be displayed if a suitable font is not available.
Section Toolbar

Section toolbar with all toolbars closed

Section toolbar showing Editing Tools expanded

Section toolbar showing SectionTools expanded

Section toolbar showing Design Tools expanded

Section toolbar showing Linking Tools expanded
The Section Toolbar is perhaps the hardest working toolbar. It contains a large number of tools in four groups.
Looking at the top screengrab,from left to right:

- The Save button. Click this at any time to save your work. Your open section is also saved automatically every 30 minutes. Each save action goes into the document revision tree and is available to be restored.
- The Show/Hide Reader button lets you instantly expand and close the Reader panel.
- The TIB button launches Typography in the Browser in a new window.
- The Editing Tools button opens the Editing toolbar. You can see these tools in the second screengrab.
- The Sections Tools button opens the Sections toobar. You can see these tools in the third screengrab.
- The Design Tools button opens the Design toolbar. You can see these tools in the fourth screengrab
- The Linking Tools button opens the Hyperlink and Index toolbar. You can see these tools in the bottom screengrab.
Each of these toolbars and their various tools are handled in depth in their own topics.
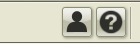
An important addition to this is the Help button on the extreme right of the interface. This provides extended help for all of the main Section toolbar buttons when turned on to help quick familiarization with the reorganized interface.
Less important is the Personalization button which gives you different interface colour options.
Editing Panel
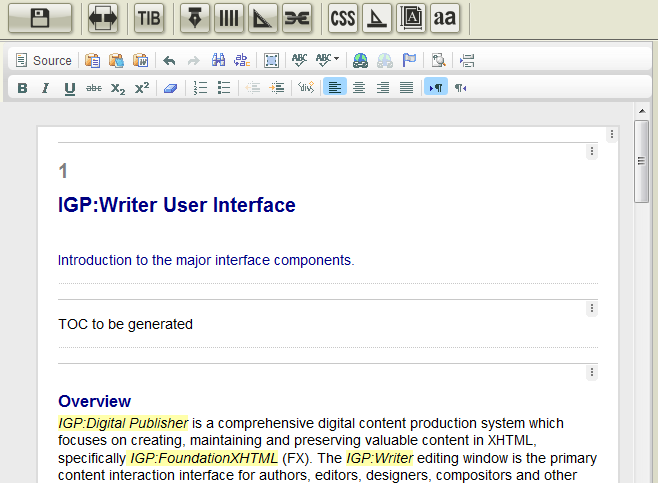
The editing panel is where you author, edit and carry out production tasks on the IPG:FoundationXHTML content it contains. There is a range of standard editing tools available for styling the content.
The editing panel is where you access the content for authoring, editing, tagging or processing. It contains a standard and reasonably familiar set of editing tools. However there are considerations in using these and it is important that you read the usage instructions.
This is especially important if and when you are cutting and pasting content into a Writer document. You must do it the correct way or your XHTML can be contaminated by fixed styles coming in with the cut and paste operation.
Tools Panel
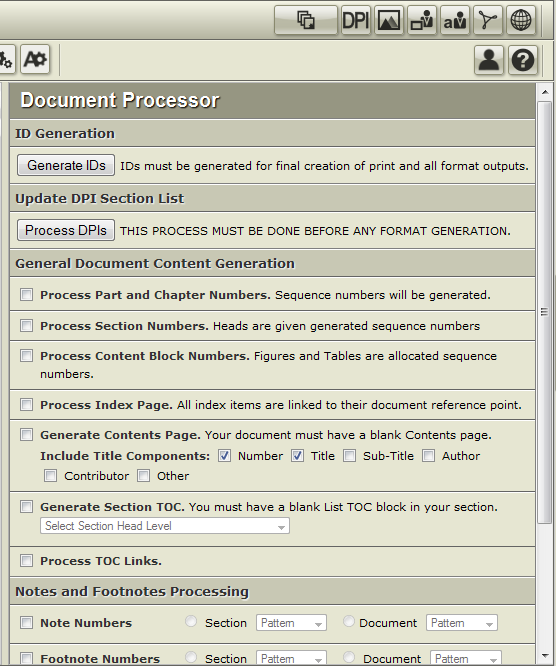
The tools panel is where any selected tool set is displayed. This is showing the Document Processor tools, but there are many other options.
The Tools panel is used to display the currently selected set of tools. These include and can be anyone of:
- Document Processor tools
- Content QC and processing tools.
- Character viewer
- Job PDF
- Page History
- Deleted Section History
- Design Profiles
- Font Schemes
- Hyperlinking
- Indexing tools.
When you click on a tool that uses the Tools Panel, if the Reader panel is open, it will automatically close to make the tools panel instantly viewable and available.
IGP:Reader 
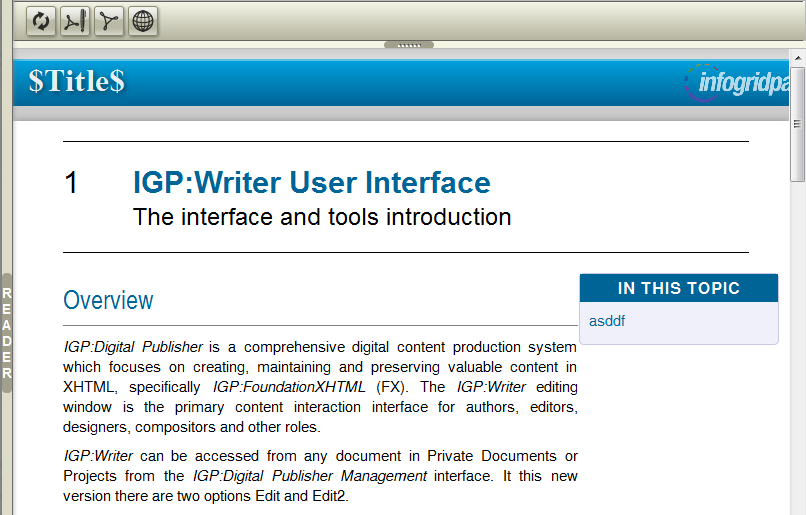
The IGP:Reader interface (shown editing this document)
You can show and hide the IGP:Reader panel by clicking on the Panel sidebar label area in the center of the panel, or by using the Show/Hide Reader button on the section toolbar.
You can resize the panel by clicking on the panel sidebar and dragging it left and right.
You can show and hide the upper toolbar by clicking on the Close button in the center of the panel.
The Reader panel has the following buttons. From left to right:
Refresh. Click to refresh any of the below Reader views when they are active in the panel.
Composition PDF. This is a print resolution version of the PDF with paragraph numbers applied. This allows direct correlation between the paragraph numbering in the Writer interface and the generated PDF.
Section PDF. This is a low-resolution version of the PDF for quick appraisal of content and design decisions on a section by section basis. Note that generated header and footer content may not be present as this section view is isolated from the rest of the document.
Online View. Click to see the content as it will be presented in an online or e-book context. The styles applied are those that will eventually be packaged in output formats. If you are using Q&A or the AZARDI Event Engine you will also see your interactive components come instantly to life.
