3
The TIB Interface
Getting to know the tools
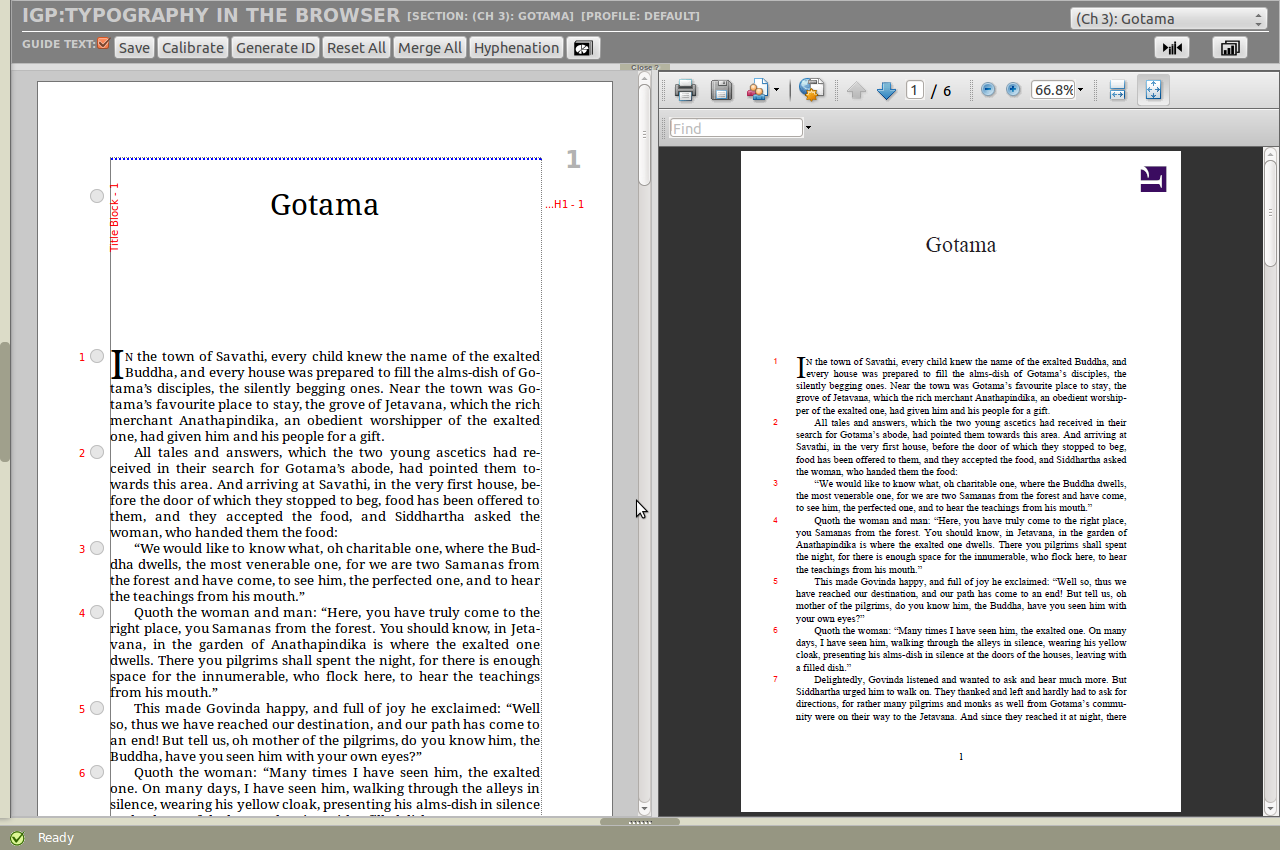
To Open Typography in the Browser
From the IGP:Writer interface, Section Toolbar, click the  button.
button.
TIB interface will open in the main interface similar to IGP: Reader as a side-panel flyout interface. This makes it easier. flexible, powerful and allows much easier authoring and editing on smaller monitors.
Depending upon the size of the monitor the TIB interface, Table of Contents, plus a part of IGP:Writer panel will be viewable.
This makes it easy with both Writer for editorial changes and TIB for tracking and tyepsetting changes.
The size of the TIB interface can be adjusted by the user by simply dragging the screen using the mouse towards left and right.
On opening TIB the document section is displayed as HTML view on the left in a scrolling window with the active profile applied.
The document section is displayed as HTML on the left in a scrolling window with the active profile Print Template styles applied.
Document Context Bar

- The Document Context Bar is at the top. This gives you the current document section title, and the active Document Profile name.
- On the right-hand side is a document Section Selector which lets you quickly move through the various sections, or chapters of your document. As you change selections the HTML page view and PDF is regenerated.
TIB Toolbars
The TIB interface has a Top Toolbar that features checkboxes and buttons. These are:
- Guide Text: Select the checkbox to display or hide the red guide text. This displays paragraph numbers and the primary XML blocks applied to the document. If the Guide Text checkbox is selected, then each paragraph will be numbered and XML block used in the document will be displayed. The paragraph numbers will match the numbers in the PDF view to allow quick correlation between the two frames.
- Save: Click the Save button to update all applied tracking changes to the server or use the short Ctrl+S. The tracking changes apply to the current profile PDF only. The PDF is rerendered and displayed with all changes made since the previous save operation.
- Calibrate: Click the Calibrate button to apply calibration settings to the margin, word spacing and letter spacing of the document. This only affects the HTML view of the document and is not applied to the PDF. See the Calibrate section for more information.
- Generate ID: You can also generate IDs of the document in the TIB interface. Click the Generate ID button to generate IDs of the document. IDs must be present to carry out the tracking function of any document. If IDs are missing, the paragraph tracking buttons will not display.
- Reset All: Click the button to reset all typographical changes made in the entire document to the neutral state. This button sets all Word Spacing and Letter Spacing values to zero, and removes all hyphen breaks and other properties.
- Merge All: Click this button to accept all the editorial changes made. This will be applicable for the entire section. The Pink background applied to all the paragraphs in a particular section will be changed to Yellow in the Compostion PDF view of TIB after clicking the Merge All button.
-
Hyphenation: Using the Hyphenation button you can do a book custom modification of the standard master hyphenation dictonary available for a particular account.
Click the Hypenation button to open the Hypenation List Editor interface. This interface is divided into two sections.
The first text field is where you can do the book custom modification of the standard master hypenation list.The second text field will have the account specific standard master hypenation list.
You can enter the list of words you want to stop being hyphenated or force the discretionary hypenation points on any word and click the Save the button and these changes will be applied in the specific document.
You must reload TIB to see the changes you made. - Typography Report: Click the button to start a full typography analysis of the current document. This will generate a comprehensive report listing all section, page, paragraph and line turn errors.
- Close: Click the button to close the IGP:TIB interface. After clicking the Close button, a confirmation Dialog Box will open. Click OK to close the TIB window. Nothing is saved when you close the window.
The left toolbar has two buttons for handling Section Typography Reports.
- Generate Section Report: Click this to immediate retrieve a typography report for the active section.
- Hide/Show Section Report: Click this to view and hide the report as you are making typographic changes to the document.
The Document Presentation
TIB provides two simultaneous views of the document. The HTML view on the left, and the PDF view on the right.
PDF View
The PDF is a standard view of the Composition PDF. That means it has paragraph numbers rendered in the left margin. This enables quick correlation with the HTML scrolling view.
PDF View with Section Typography Report
When you generate a section typography report it is displayed over the PDF. It can be hidden and displayed, or regenerated at any time.
HTML View
The HTML view has the Print CSS applied and is a close facsimile of the PDF rendering.
The HTML view has the following features:
Red Guidetext: This displays header, list item and paragraph numbers and can be used for quick correlation with the PDF. Guide text can be turned off from the toolbar if a less cluttered view is required.
Page breaks and page numbers: Based on the line-count set in IGP:Document Designer. There is a horizontal rule with a number. The number represents the top of the page to which it applies. It is a sequence number as the real page number is not known when rendering a section. This number matches the PDF page number. Page numbers and page breaks cannot be turned off.
Tracking Buttons: Each header, list item and paragraph has a small Tracking button next to it. When this is clicked the Tracking Tools open and the paragraph can be modified.
Page Context to PDF: If you have a tracking box open and click save, when the PDF is generated it will open at the same page as the HTML view.
