7
ePub3 Processing Options
Instructions on using the ePub3 processing options from the DPI interface. Processing options include Table of Contents, Indexes, Inline characters, notes and footnotes and custom Reader processing. Updated: 2015-03-02
Accessing the ePub3 Processing Instructions
- Accessing the ePub3 Processing Instructions
- Cover Processing Option
- Include cover as the first item in the spine
- Table of Contents (TOC) Processing
- Show TOC in Spine
- Insert Custom TOC Heading for TOC.xhtml
- Link Titles to TOC
- Hide Title Links
- Header Nesting in TOCs
- Index Processing
- Alpha Segment Index (ABC, DEF, etc)
- Remove Index Page Numbers
- Process Index Page Numbers to Sequence Numbers
- Remove Index Page Links
- Notes and Footnotes Processing
- Move footnotes to section end
- Copy Backmatter Notes to Section End
- Remove End Notes Section
- Link Backmatter Section Notes (no move)
- Fonts Processing
- Package Embedded Fonts
- Sub-set TTF Fonts
- Convert Fonts to WOFF
- Pop-up Generation Options
- Generate pop-up for Notes
- Generate pop-up for Footnotes
- Generate pop-up for Glossary
- Notes pop-ups on iBooks
- Footnotes pop-ups on iBooks
- Add ePub:type Attribute
- Generate epub:type for pagebreak element
- Fixed Layout Generation Options
- Use pagebreaks for Fixed Layout
- Process Running Headers for Fixed Layout
- Custom Reader Processing
- AZARDI Fixed Layout
- Convert Fonts to WOFF
- Obfuscate Fonts
- Interactivity
- Media Overlay Processing
- Package with SMIL Media Overlay
- MathML Processing
- Updates
When you open the DPI interface you will see an accordion with all available format options. You can drag and reorder the accordions at any time.
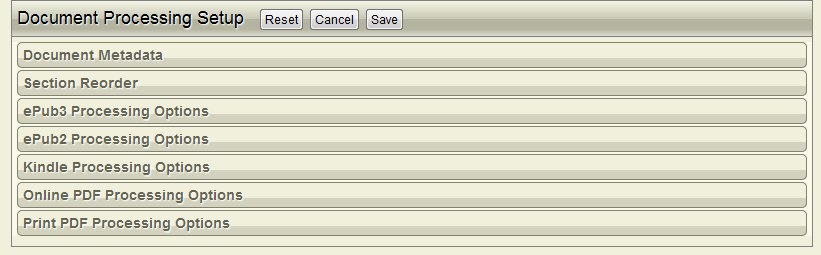
From the DPI Interface click and expand the ePub 3 Processing Options accordion bar. The Option Configuration will open. You only have to set the options for a book once.
The options can also be preset for any specific publishing requirement by template. This means you may not need to make any changes at all if templates have been configured appropriately.
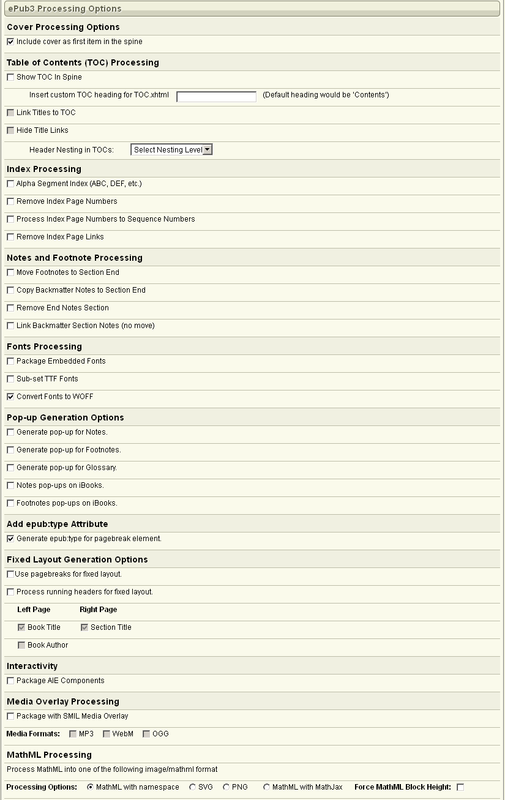
Landmarks Processing
Include Landmarks
Cover Processing Option
Include cover as the first item in the spine
This option is always checked by default. This option inserts the cover HTML page as the first item in the OPF spine. This will display the Cover as the first item when the ePub3 is opened.
If this option is deselected the cover HTML page will not be put into the spine. The cover image is still included in the package.
Table of Contents (TOC) Processing
Show TOC in Spine
Check this option if you want the generated ePub3 TOC page to appear in the spine of the document. The table of contents will reflect the text on the Section Reorder page.
With ePub 3 the generated TOC file can be more sophisticated than the previous NCX navigation structure.
Insert Custom TOC Heading for TOC.xhtml
It is allowed to have one Heading in the TOC navigation page. By default this is the single word Contents. You can change this for any other term.
This option is provided for internationalization or localization of the ePub.
Link Titles to TOC
Check this option if you have selected Show TOC in Spine and you want return links from section titles and numbers to return the reader to the Contents page.
If you want return links you will have to select this option whether the TOC page was created in DP or is automatically generated.
Hide Title Links
Check this option if you do not want any link styling to appear on Title Block content.
This option works for both a DP created TOC page or a generated TOC page.
Links are generally shown in web default format as blue text with an underline. Some publishers do not like the effect this has on the page presentation and prefer the Title-to-TOC links to be invisible to try and preserve book presentation quality. Alternatively some publishers insist on all links being visible in e-book formats.
Header Nesting in TOCs
From the dropdown select the level of Headings you want exposed in the ePub2 NCX file.
By default only section titles and numbers are processed.
Index Processing
Alpha Segment Index (ABC, DEF, etc)
Check this option if you want the Index to be split into separate files.
This is provided primarily for performance reasons with limited capability devices. Consider using this option if your index has more than several hundred links. Sections are only generated if they have Index terms in them. For example if there are no index terms beginning with XYZ, the section will not be generated.
This option also provides the benefits of allowing the user to more easily locate an alphabetical section within an Index, and to have to scroll or page through a shorter list.
Remove Index Page Numbers
Check this option if you do not want any Index linking. The result will be a list of index terms only.
Some publishers with very simple Indexes recommend using Reading System find/search tools rather than linking indexes. This option should be used very thoughtfully as it potentially reduces the quality of the user content engagement experience. This option is probably a decrement candidate.
Process Index Page Numbers to Sequence Numbers
Check this option if you want print book page numbers removed and replaced with simple sequential numbers. This removes print book references.
The advantage of print book page numbers is that they provide a sense of dimension and spread of index terms within a book. The sequence numbers only provide a sense of quantity, not positioning.
ePub3 now included a Page List TOC option. This is a linked list of original print book page numbers. This makes a strong case for leaving print page references in the index as it has direct correlation with the page number contents page.
Remove Index Page Links
Check this option if you do not want Index references to link to the page location in the text. The page numbers will remain unless you check Remove Index Page Numbers.
Notes and Footnotes Processing
Notes can be optimized for e-book reading. It is generally advantageous for performance and reading experience to move notes to the end of the section in which they appear.
Footnotes are tagged in place in original text. They are floated to the page bottom in print outputs but need to be relocated for e-books.
Move footnotes to section end
Check this option if you want footnotes to be moved from their position in the text to the end of the section.
Footnotes are moved to the end of the text in the sequence they appear in the section. The references in the text are linked to the footnotes, and the footnote markers are linked back to the reference position. Footnotes will retain their original markers.
If notes are also being moved to section end, footnotes are placed after notes.
Copy Backmatter Notes to Section End
Check this option to copy the backmatter notes into the end of the section within which they are referred. The notes are copied and linked to their reference in text. The reference in the text will link to the note in the section end.
The backmatter notes are not linked when this option is selected. The Backmatter Notes section remains in position and appears in all navigation structures such as TOC unless explicitly removed using Section Reordering.
Remove End Notes Section
Check this if you don't want the End Notes section to appear in the ePub2 output format at all.
This is used optionally with the Copy Backmatter Notes to Section End option.
This option can also be carried out from Section Reordering by checking the Doc Exclude option for Notes.
Link Backmatter Section Notes (no move)
Check this option if you want notes linked but not move. This is mutually exclusive with the previous move and process options. IE. If you select this Notes Processing option, do not select Copy Backmatter Notes to Section End or Remove End Notes Section.
This option links all Notes directly to their note reference in the text without copying or moving the notes. You might use this option if there is not a significant number of notes, or you are targeting reading devices which don't have CPU and memory resource limitations.
Fonts Processing
Package Embedded Fonts
If this option is selected the fonts referred to from the CSS will be packaged into the ePub. This included OTF and TTF fonts. The default font-family statement is serif if nothing else is included.
For example if you included a sans-serif font only for titles and headings, that will be embedded in the package but the galley will remain as the standard serif statement.
Sub-set TTF Fonts
If you are using TTF fonts these can be sub-set. This means the characters in the file will be reduced to those used in the document. This can substantially reduce the size of font files in the ePub.
An example is STIX (Maths font). STIXRegular.ttf is 1.2MB in size. If you have only used a few of the characters in a Math equation the file size could be reduced as small as 15KB.
Convert Fonts to WOFF
Check this option if you have TTF or OTF embedded fonts that must be converted to WOFF. (Web Open Font Format).
The advantage of converting fonts to WOFF is they are significantly reduced in file size. This can be up to 50% with some fonts.
Pop-up Generation Options
Generate pop-up for Notes
Check this option to generate pop-up references for Notes. This is an AZARDI only feature and is not supported by any other Reading system and is unlikely to be in the future.
Generate pop-up for Footnotes
Check this option to generate pop-up for Footnotes in AZARDI.
Generate pop-up for Glossary
Check this option to generate pop-up for Glossary. This only works with AZARDI and is not supported by iPad or any other ePub3 complaint readers.
Notes pop-ups on iBooks
Check this option to generate Pop-up for Notes on iBooks.
In order to have the Endnotes section with the text and pop-ups for Notes you must select the check-boxes for Copy Backmatter Notes to Section End (available under Notes and Footnotes Processing section) along with the option Notes to pop-ups on iBooks and click the Save Button at the top of the DPI interface.
If you want to remove Endnotes section completely from the final output and want only the pop-ups for Notes to render in the final output; you must select the check-boxes for Remove End Notes Section,Copy Backmatter Notes to Section End and Notes to pop-ups on iBooks. Once you have selected all the three options you must click the Save button.
Footnotes pop-ups on iBooks
Check this option to generate Pop-up for Footnotes on iBooks.
Add ePub:type Attribute
Generate epub:type for pagebreak element
This options inserts epub:type="pagebreak" attribute to the page break span element if it exists in the book tagging. An ePub3 Page TOC is also generated. Depending upon the target device page numbers may or may not be supported. This option is kept selected by default.
Fixed Layout Generation Options
Use pagebreaks for Fixed Layout
IGP:Digital Publisher allows you to split your flowing IGP:FoundationXHTML (FX) tagged content into a fixed layout book if you have standard FX pagebreak tags in the book. This allows the generation of both a reflowable ePub2/3 and a fixed layout ePub3 from the same source file.
Process Running Headers for Fixed Layout
This option can be selected if you want to apply Running Headers to your pagebreak generated fixed layout ePub3.
On selecting this check-box three additional options: Book Title, Section Title and Book Author will open under Left Page and Right Page options.
The options Book Title under (Left Page) and Section Title under (Right Page) are checked by default and can be unchecked if required. The third option Book Author can be selected depending upon the requirement.
Custom Reader Processing
AZARDI Fixed Layout
Check this option if you are creating an AZARDI fixed layout ePub and you have correctly placed AZARDI processing metadata in the required sections.
Note this option will be decremented shortly in favour of the IDPF ePub3 fixed layout specification.
Convert Fonts to WOFF
Check Convert Fonts to WOFF if you have TTF or OTF embedded fonts that must be converted to WOFF. (Web Open Font Format).
The advantage of converting fonts to WOFF is they are significantly reduced in file size. This can be up to 50% with some fonts.
Obfuscate Fonts
Check Obfuscated Fonts if you are embedding fonts where the license requires obfuscation as a security measure. You must know that your target readers can handle obfuscated fonts.
Interactivity
Select Package AIE Components if your ePub3 is using the AZARDI Interactive Engine. This will include all Javascript files into the ePub3.
Media Overlay Processing
Package with SMIL Media Overlay
Select this option to package audio with SMIL files into an ePub3 correctly so the SMIL files will work on target devices. On selecting this check-box; three audio format options will open.
- MP3. Normally always selected. Required audio format for most ePub reading systems.
- WebM. Use for Chrome Webkit based reading systems (Readium) or AZARDI.
- OGG. Use for AZARDI only for highest audio quality and smallest file size.
You can select multiple formats. Your default input file can be any of these three formats and any other selected format will be generated during the packaging of the ePub3.
For example if your input is OGG and you select MP3, only MP3 will be packaged.
If your input is MP3 and you select MP3 and WebM, both formats will be packaged. MP3 will be the default and WebM the fallback file.
MathML Processing
Updates
2013-06-06
- Cover Processing Options. Updated.
- Landmarks. Updated
- Fonts Processing. NEW
- Pop-up Generation. NEW
- epub-type Attribute. NEW
- Media Overlay Processing. NEW
