5
Fonts - Font Faces
Working with font-faces to ensure the correct CSS properties are applied for correct and consistent behaviour.
5.1 Overview
Font - Font Faces is a list of all the font-faces or font files that have been uploaded into the system. This interface is primarily provided for administrators to allow them to check the individual files, edit their classification if required, and view the metadata. It is not particularly useful for a designer or general user, although all users can view it.
This also contains the interface for uploading fonts to FM2.
5.2 Uploading Fonts
When you first open Fonts in an account, Fonts is empty. The shared fonts that are available from Font Master are not available for editing and changing in individual accounts in this interface.
You can upload your own fonts for use in a single account only. This is to ensure font licensing compliance.
From the Mainbar, click the Import Fonts button. The Import Fonts form will open.
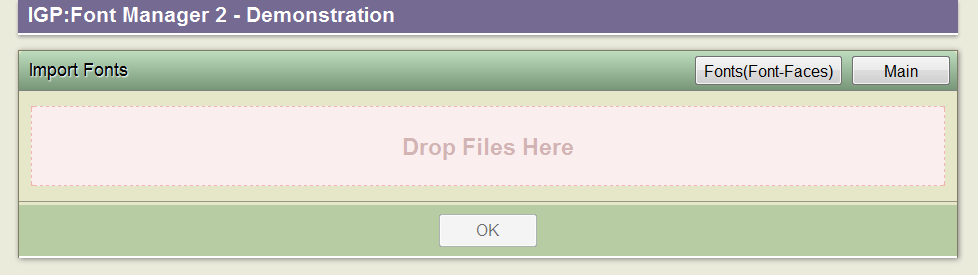
The Import Fonts form allows you to directly drop any font files for uploading.
You can now drag and drop any number of font files from your workstation to the form. It is reasonable to drag and drop 100 or so files at one time. After dropping your files you will see a list of the fonts.
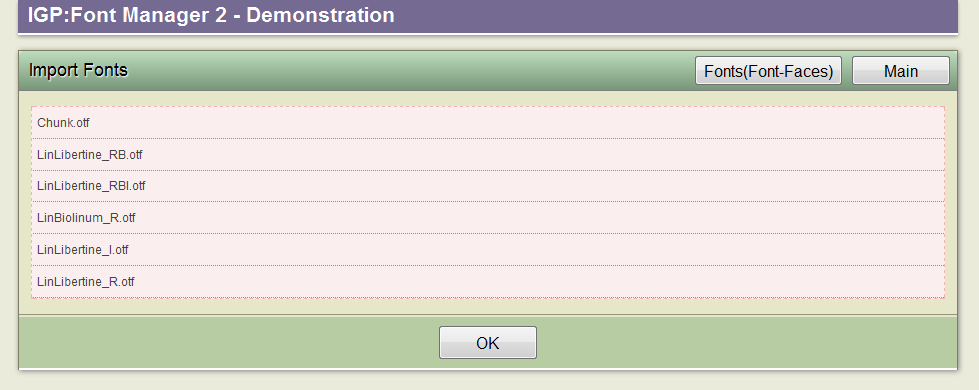
Check your fonts before committing to an upload. You can delete fonts at this stage before clicking the OK button.
Remember you can only upload Truetype (TTF) and Opentype (OTF) fonts. You can delete any font before clicking the OK button by rolling over it and clicking the Delete button that appears.
When you are ready click OK. You will see a Please Wait dialogue while the files are transferred to the server. You will have to keep the screen open until all files have uploaded. When all files have uploaded you will see the following dialog.
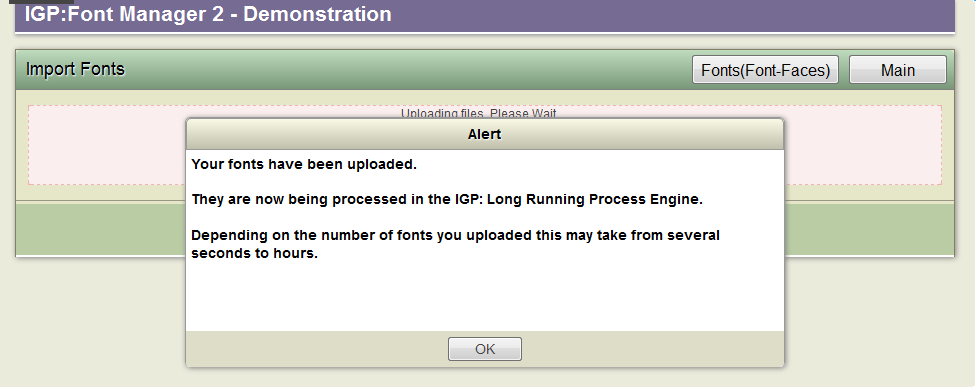
Once the files have been uploaded, processing starts. Close this dialog and even Font Manager if you wish. The files are processed in the background.
Your fonts are now processing in the background. If you have uploaded a lot of fonts this may take quite some time to complete. Usually a single font-family of four fonts takes just a minute or two.
When fonts have been processed they are immediately available to view in Fonts and Font Master.
5.3 The Fonts Interface
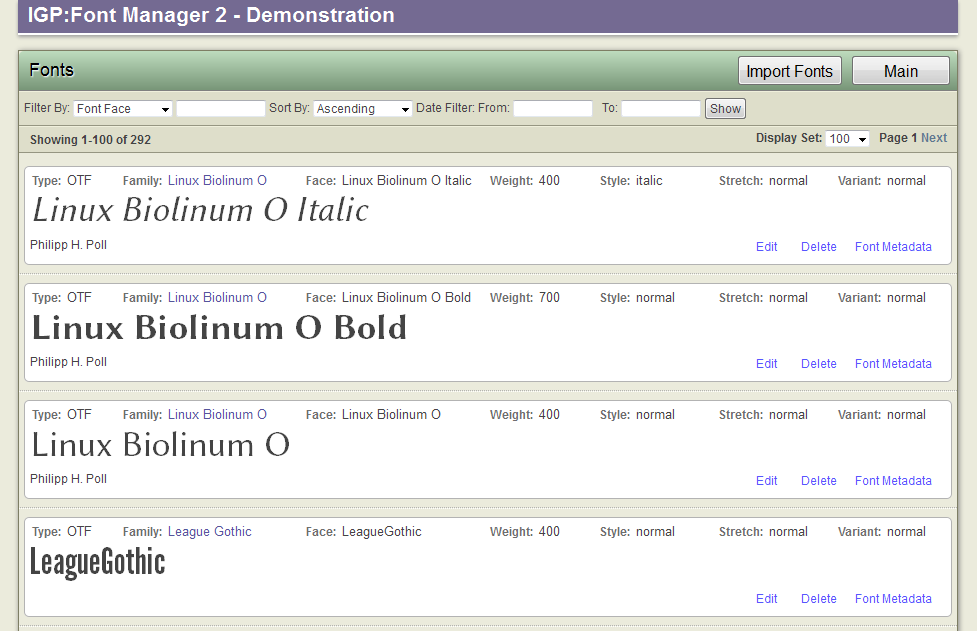
This is the view of your fonts after they have been uploaded and processed. All the required font and CSS properties is viewable for checking.
After your fonts have been processed you can see them in the viewer. Here you can check how the importer has processed the fonts. The top information bar gives the type of font TTF or OTF, the font-family name, the font name, and then the four CSS properties.
It is advised to check the properties to see they have been correctly applied. General fonts with normal, bold, italic and bold-italic fonts will import correctly. However fonts with variously named font-stretch properties may not be applied or applied incorrectly. You can correct this with the Edit tool
5.4 Edit
Edit allows you to directly change the classifcation of any font-face.
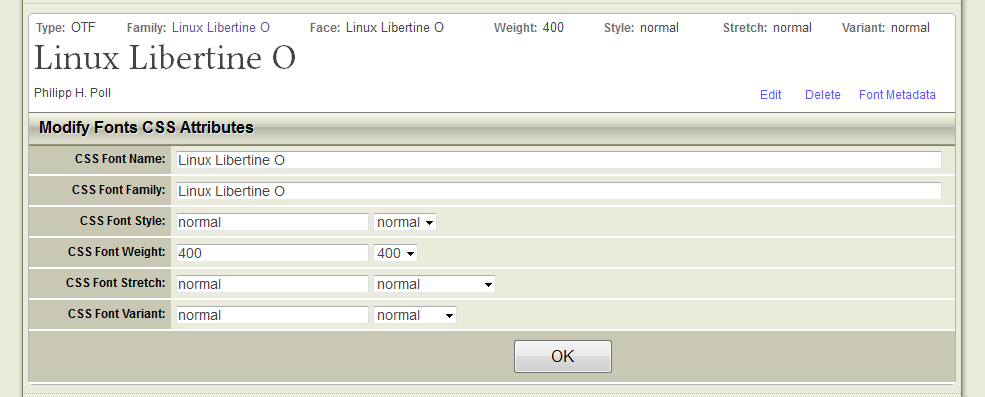
Clicking on the Edit button opens the form where CSS properties can be modified. This is useful if font-properties do not import correctly due to limited information in the font.
5.5 Font Metadata
Click on the Font Metadata button to view the available metadata for a font. All metadata in a font-face is available for inspection only. The primary reason for this could be to understand the licensing terms for use in ePub embedding or similar.
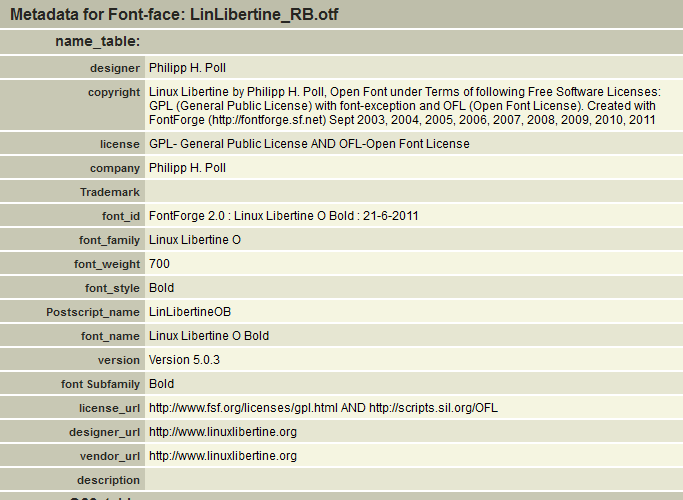
The Metadata Form allows you to view all the information available in the font. The metadata can be long and technical.
5.6 Delete
You can delete any font at any time by clicking the Delete button. After a warning dialog, the font will be permanently deleted.
