6
Font Schemes
How to use font schemes to their full potential. Publish, un-publish, modify and delete Font Schemes.
6.1 Overview
A Font Scheme is a list of font-families that are assembled together generally to create a distinctive book design. A Font Scheme is a location where you can add and remove fonts and change the relationship of the fonts with IGP:FoundationXHTML through a Font Scheme Map.
A Font Scheme cannot be used in a document until you publish it. That means you are free to change a Font Scheme in any way you need until it is published.
For example, you can create a Font Scheme "My Book Design Idea". You can add fonts and create the Scheme Map. When you are ready to go live, rename the Font Scheme to "Best Seller No1" or whatever you want and click the Publish button. It is immediately moved to Published Font Schemes, and can be seen in all your IGP:Digital Publisher Writer interfaces when the user clicks the Font Scheme button.
You can create unlimited Font Schemes and apply them to unlimited documents.
6.2 Creating a Font Scheme
Creating font schemes is a relatively simple mechanical process that is driven by design knowledge and skill.
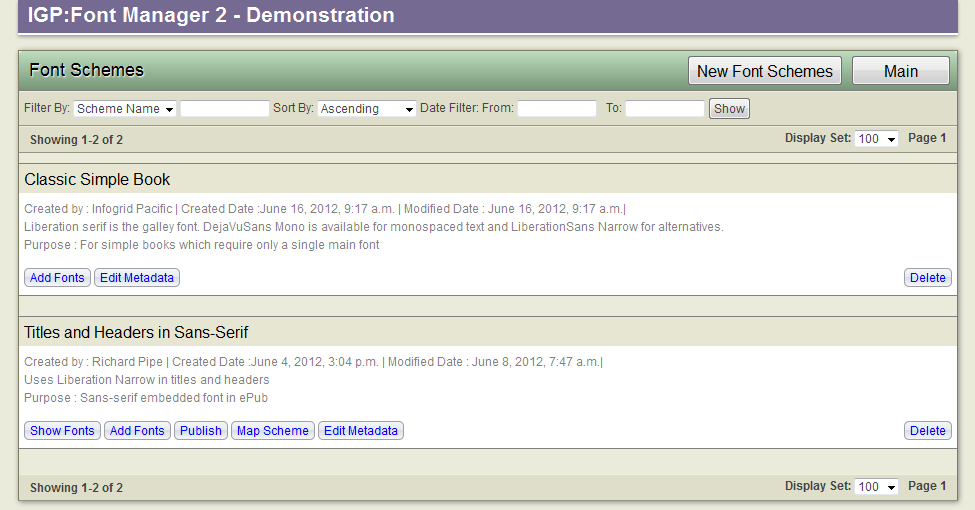
Font Schemes shows all Font Schemes that are unpublished and available for modification. The Classic Simple book scheme has not had any fonts added so only shows two buttons. The Titles and Headers scheme has had fonts added and can be mapped and published.
Click on the Font Schemes Option-bar. The interface will change to the font-scheme list.
- From the Main-bar, click the New Font Schemes button.
- You will be presented with the simple Font Scheme form interface. Fill in the form.
- Name. Give an appropriate name to your Font Scheme.
- Creator. Fill in your name, or any other credit for the creation of the Font Scheme.
- Purpose. The concept of the purpose field is too give a succinct statement of what this Font Scheme has been designed for. It may be a generic Imprint, or a special authors work. It may be a large, complex Font Scheme for a specific text-book, or a highly designed fixed-layout ePub. If it is to be used only for a particular book, be ver specific about this.
- Description. Description should be a reasonable statement of the fonts in the Font Scheme and how they are to be applied. This is especially true if special fonts have been selected for font features such as swashes, ligatures and other font features.
- Click the OK button to create the Font Scheme. If it is successful you will receive an onscreen acknowledgement message.
Return to the Font Schemes Options. You will see your Font Scheme available with three buttons. The Add Fonts button and Edit Metadata button on the left, and the Delete button on the right.

Make sure you fill the New Font Scheme fully so others know why it exists and what it can do.
- Edit Metadata. You can edit the metadata of a Font Scheme at any time including changing its name.
- Delete. You can Delete a Font Scheme at any time. It will be completely removed from the system. You cannot undo this action.
- Add Fonts. You can add Font Families to a Font Scheme at any time. Click the Add Fonts button. You will see a shortened view of Font Families. Click on the Add Font Family to Scheme button in the top right corner of each font-family presentation frame. Any font-family you add will be removed from the list so they cannot be added twice.
Return to the Font Scheme Options. You will now see more buttons available.
- Show Fonts. You can view the full list of the font-families currently applied to this Font Scheme. If required you can delete any font-family.
- Add Fonts. You can continue to add fonts at any time.
- Publish. Set the Font Scheme live. It will be removed from the Font Scheme list and be immediately available in the Published Font Scheme List. It will also be available from within DP by clicking on the Design - Font Scheme button.
- Map Scheme. Map the font-families to specific FX structures.
- Metadata. Edit the Font Scheme metadata at any time.
6.3 Mapping Font Schemes
The idea of Font Schemes is to unleash the power of the highly structure controlled FX XHTML by using CSS and getting significant productivity gains. Productivity and quality don't come from "what you do" (put fonts into a CSS file), but "how you do it" (put fonts into a CSS explicitly matching the XHTML structure).
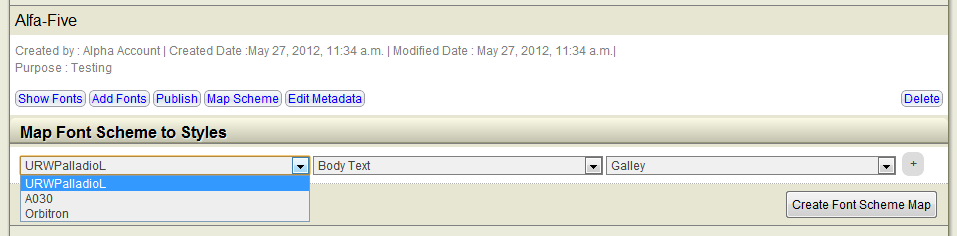
This is the interface where fonts are directly associated with IGP:FoundationXHTML structure and semantic styles.
- Click on the Map Schema button to open the interface.
- On the left you will see a dropdown selector with all the font-families you have added to the scheme.
- In the center is the major structural selector, on the left the minor structural selector.
- You must always apply one font to the Bodytext - Galley options as shown in the screen grab. Do not neglect this it is the catch-all font if any other styles are not applied or mis-applied for any reason. This is so important you should always do this as the first step.
- Continue to select structure options to the depth required for your book. Many trade novels will need only one font-family. Other books may require dozens.
- More information on the Selector Map is provided in the Font Scheme Selector topic.
- When you have finished mapping your Font Scheme, click the Create Font Schema Map button. The selections you have made are immediately stored.
- Click on the Map Schema button to close the interface.
- As long as you do not publish a Font Scheme, you can open this interface and change the mapping as often as required.

This is a demonstration Font Scheme showing a large number of fonts applied to explicit FX selectors. When applied to an appropriately tagged FX document the fonts just automatically fall into place. Especially note the application of fonts to individual Headings, text blocks and individual title-block components.
6.3.1 Alternative Method to Add Fonts to Scheme
You can also add font-families to Font Schemes from the Font Master Option-bar interface.
The condition is that a Font Scheme must have been created and has not been published.
- When you find a font-family you want to add to a Font Scheme, click on the Scheme button. This will show a list of all the unpublished Font Schemes in the system.
- Click on the Font Scheme to which you want the font-family added. You will see a message that the font-family has been added to the selected Font Scheme.
- Click the OK button to close the Scheme dialog.
