
40
Languages
Main | Maintenance | Languages
Add a new Language to the Master Language List
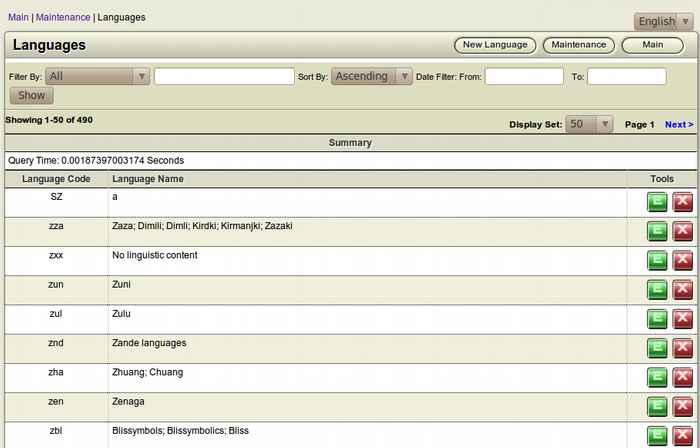
To Start
- You must have maintainer privileges to add a new Language to the Master Language List.
- You must open the Maintenance page.
- From the Main Page, click the Maintenance button.

- In the Maintenance page, click Languages. This action will
 transfer you to the Language Page.
transfer you to the Language Page.
- The Language page displays the list of languages in the Master Language.
To add a new Language to the Master Language List
- To add a new language to the Master Language List, click
 New Language from the Toolbar.
New Language from the Toolbar.
- The Add New Language form will open.
- Fill up the blank fields.
- To add the new language, click Save.

- To return to the Master Language List page without adding the new language, click Cancel.

Details of the Add Language Form
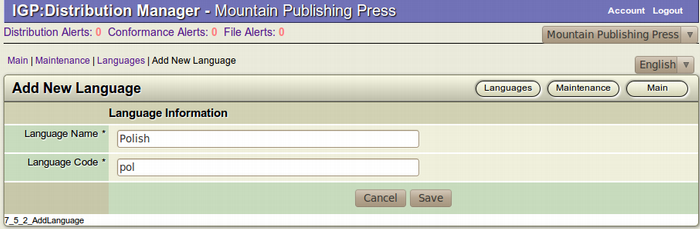
- Language Name:Type the name of the language that you are adding to the Master Language List.
-
Language Code:The Language Code is the Standardized nomenclature used to classify all languages. IGP: DM accepts the 3 Letter (ISO 639-1) Coding System.
For eg. If we are translating our base language (English) to Polish, then supply the 3 Letter Polish language code i.e. "pol". To find out the language code of various languages, visithttp://en.wikipedia.org/wiki/List_of_ISO_639-1_codes.
Edit Language Information
To Start
- You must have maintainer privileges to edit a Language from the Master Language List.
- You must open the Maintenance page.
- From the Main Page, click the Maintenance button.

- In the Maintenance page, click Languages. This action will
 transfer you to the Language Page.
transfer you to the Language Page.
- The Language page displays the list of languages in the Master language List.
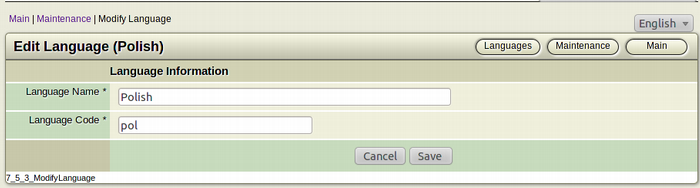
To Edit Language Information
- Browse for the language you want to modify.
- After finding the particular language, click the Edit this
 Language (Green) button from the Tools section of the channel. This square button has the Letter E inside it.
Language (Green) button from the Tools section of the channel. This square button has the Letter E inside it.
- The Edit Language Information form will appear on the screen. This form is actually a filled-up Add New Language form.
- Make the necessary modifications you want and click Save
 to edit the language information.
to edit the language information.
- To close the form without editing the channel, click Cancel.
 This action will take you back to the Master Language List page.
This action will take you back to the Master Language List page.
Delete a Language
To Start
- You must have maintainer privileges to delete a Language.
- You must open the Maintenance page.
- From the Main Page, click the Maintenance button.

- In the Maintenance page, click Languages. This action will
 transfer you to the Language Page.
transfer you to the Language Page.
- The Language page displays the list of languages in the Master language List.
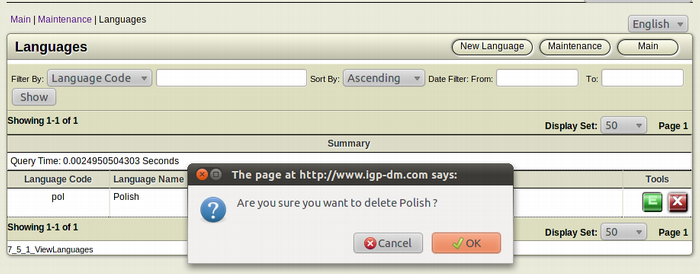
To delete a Language
- Browse for the Language you want to Delete.
- After finding the particular language, click the Delete this
 Language(Red) button from the Tools section of the particular language. This square button has the Letter X inside it.
Language(Red) button from the Tools section of the particular language. This square button has the Letter X inside it.
- The Confirmation Dialog Box will appear on your screen.
- To confirm the deletion of the language, click OK.
- If you don't want to delete the language, Click Cancel.
