
38
Rights Profiles
Main | Maintenance | Rights Profiles
To add a new Rights Profile
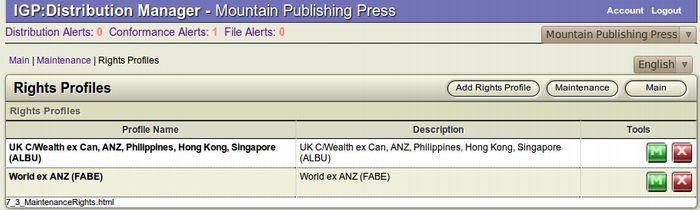
To Start
- You must have maintainer privileges to add a new Rights Profile.
- You must open the Maintenance page.
- From the Main Page, click the Maintenance button.

- In the Maintenance page, click Rights Profiles. This action
 will transfer you to the Rights Profiles Page.
will transfer you to the Rights Profiles Page.
- The Rights profiles page displays the list of Rights Profiles along with a short description.
To add a new Rights Profile
- From the top right toolbar, click Add Rights Profile to add a new profile.
- The Add Rights Profile form will appear.
- Fill up the form.
- Click Save, to add the new Rights Profile.
- To close the form without adding a new Rights profile, click Cancel. This action will take you back to the Rights Profiles list page.
Details of the Add Rights Profile form
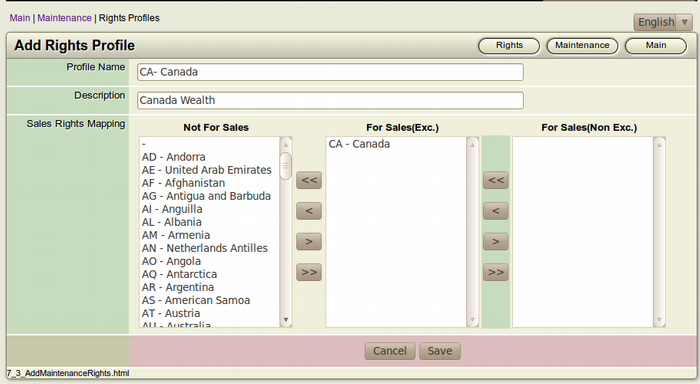
-
Profile Name: (Mandatory) Enter the name you want to give the profile. The profile name can be the name of the country or the continent where you have the Sales Right for your product. eg. For Australia only.
A Rights Profile can contain multiple and indefinite number of countries where you have the Sales Right of your product. - Description: (Mandatory) Here, you can give a small description about the mapping of your Sales Right. eg. For books with Sales Rights only in Australia.
-
Selection Editor: (Mandatory) The Selection Editor contains the Sales Rights Mapping for the new profile. The Selection Editor is divided into 3 sections. Move the countries to the specific section with the help of the Move Arrows.
- Not For Sales: Not for sale in the specified countries
- For Sales (Exc): For sale with exclusive rights in the specified countries or territories (sales restriction applies)
- For Sales (Non Exc.): For sale with non-exclusive rights in the specified countries or territories (sales restriction applies)
Modify a Rights Profile
To Start
- You must have maintainer privileges to modify a Rights Profile.
- You must open the Maintenance page.
- From the Main Page, click the Maintenance button.

- In the Maintenance page, click Rights Profiles. This action
 will transfer you to the Rights Profiles Page.
will transfer you to the Rights Profiles Page.
- The Rights profiles page displays the list of Rights Profiles along with a short description.
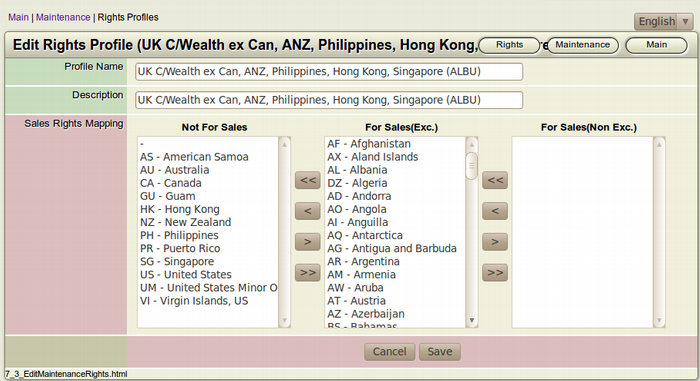
To Modify a Rights Profile
- Browse for the Rights Profile you want to modify.
- After finding the particular profile you want to modify, click the Edit this Rights Profile (Green) button from the Tools section of the channel. This square button has the Letter M inside it.
- The Edit Rights Profile form will appear on the screen. This form is actually a filled-up Add Rights Profile form.
- Make the necessary modifications you want and click Save to edit the Rights Profile.
- To close the form without editing the profile, click Cancel. This action will take you back to the Rights Profiles list page.
Delete a Rights Profile
To Start
- You must have maintainer privileges to delete a Rights Profile.
- You must open the Maintenance page.
- From the Main Page, click the Maintenance button.

- In the Maintenance page, click Rights Profiles. This action
 will transfer you to the Rights Profiles Page.
will transfer you to the Rights Profiles Page.
- The Rights Profiles page displays the list of Rights Profiles along with a short description.
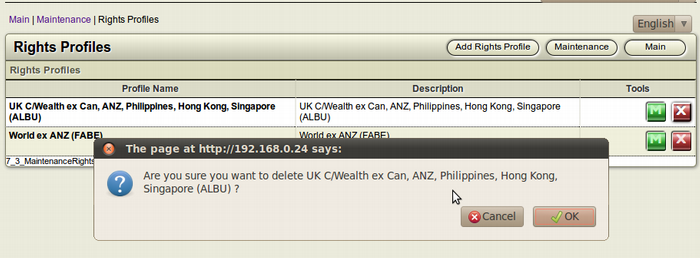
To delete a Rights Profile
- Browse for the Rights Profile you want to delete.
- After finding the particular profile you want to delete, click the Delete this Rights Profile (Red) button from the Tools section of the profile. This square button has the Letter X inside it.
- The Confirmation Dialog Box will appear on your screen.
- To confirm the deletion of the profile, click OK.
- If you don't want to delete the profile, Click Cancel.
