18
Subscription Products
Overview
The most simple product is a book. A book product is a single ePub that has been configured with format options and pricing and is therefore ready to sell by format.
Once configured a product can be mapped to catalogs.
Preconditions
To perform all the actions on Subscription Products.
- User is logged in as ACF Administrator
- User is on the main ACF Interface
- User has already created a Account in the system
- User is within the Account Context
- User is able to view the Administration options
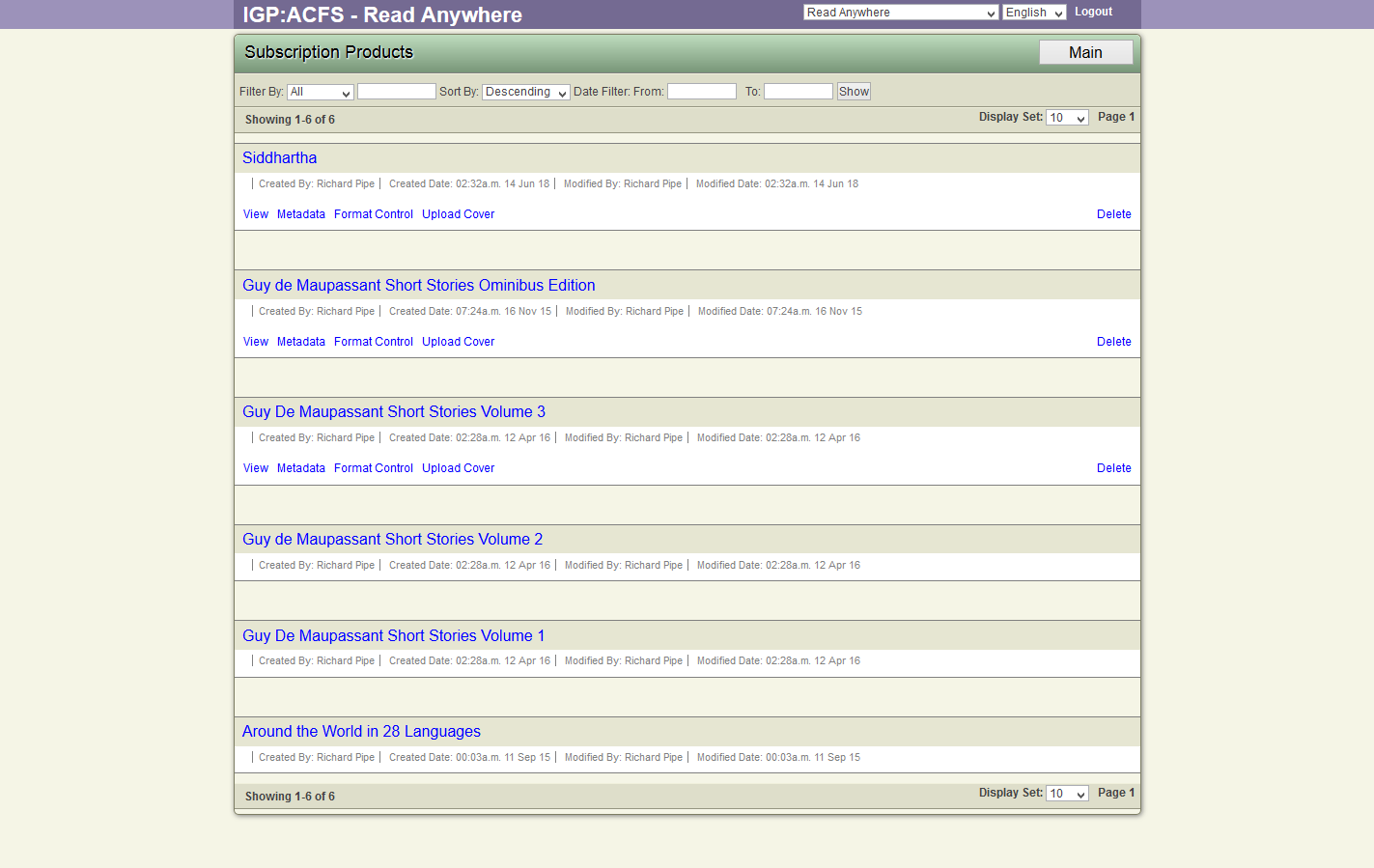
The Tools for Subscription Product
Click on the Product Title to display the Toolbar below the Product Title.
View Subscription Products list
To view list of all the subscription products,
- Click the Subscription Products link in Administration.
- ACF displays a list of all the Subscription Products
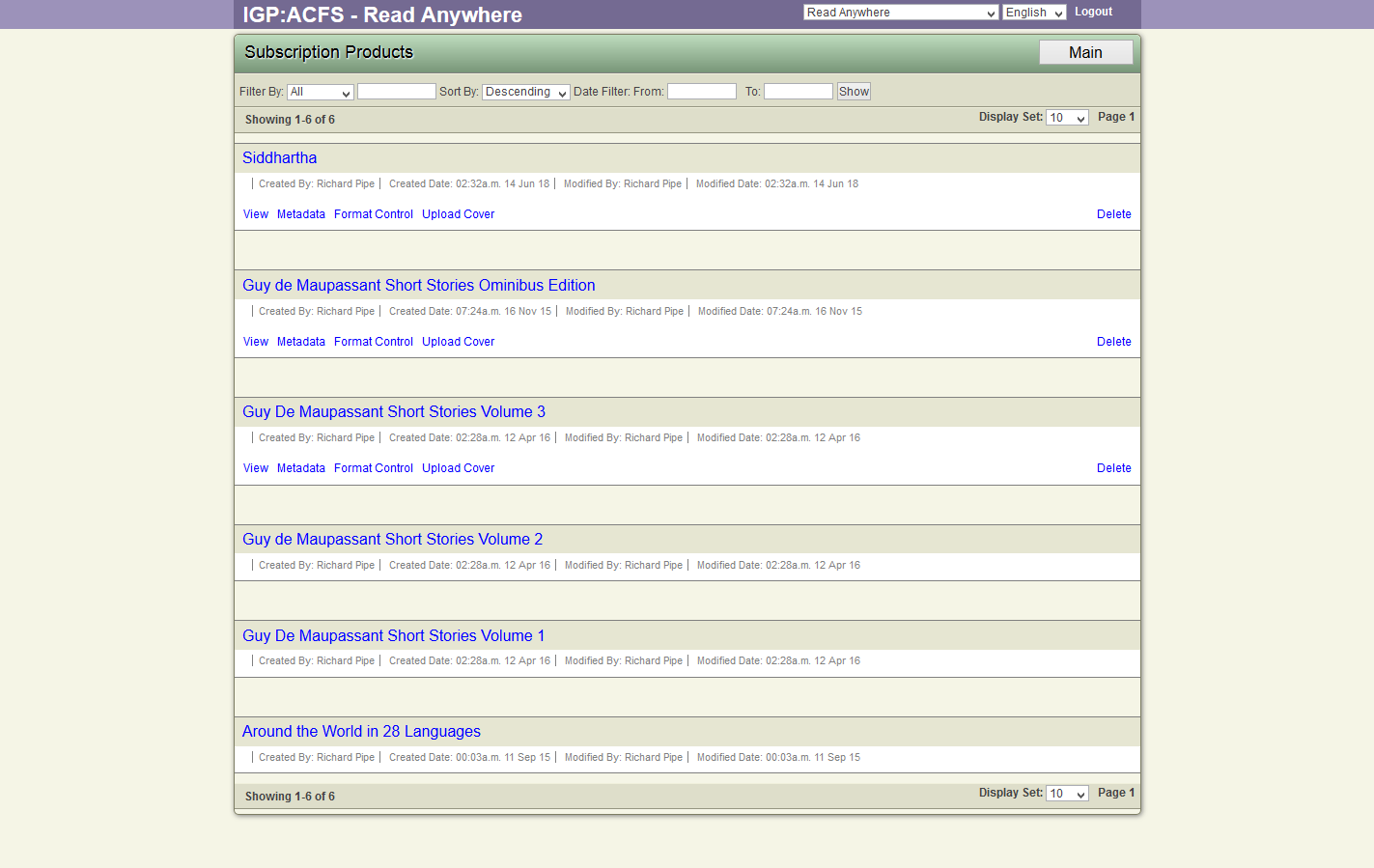
View Subscription Product in Online Reader
To view the book online:
- Click the Subscription Product link
- ACF displays the list of Subscription Products in the system.
- Click on the Product Title to view the Subscription Product operations.
- Click the View button
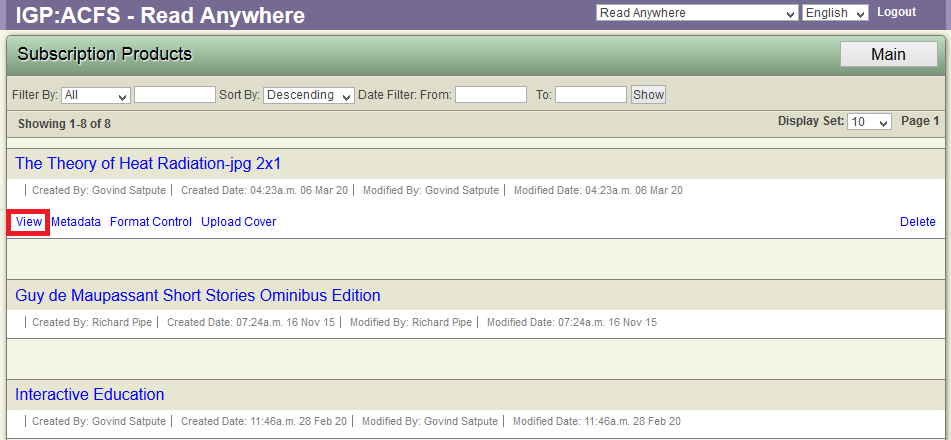
- ACF launches the book in Online Reader.
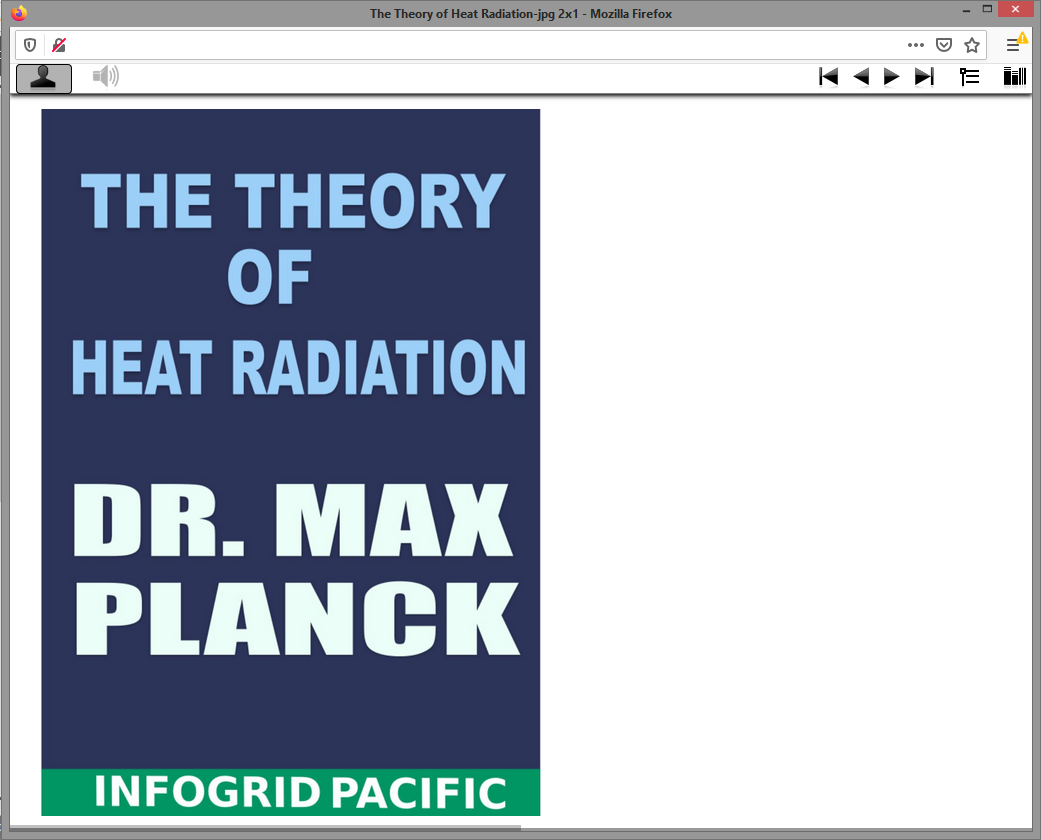
Update Subscription Product Metadata
To view or modify product metadata which will be reflected on the bookstore:
- Click the Subscription Product link
- ACF displays the list of Subscription products in the system.
- Click on the Product title.
- ACF displays the Product operations.
- Click on the Metadata option.
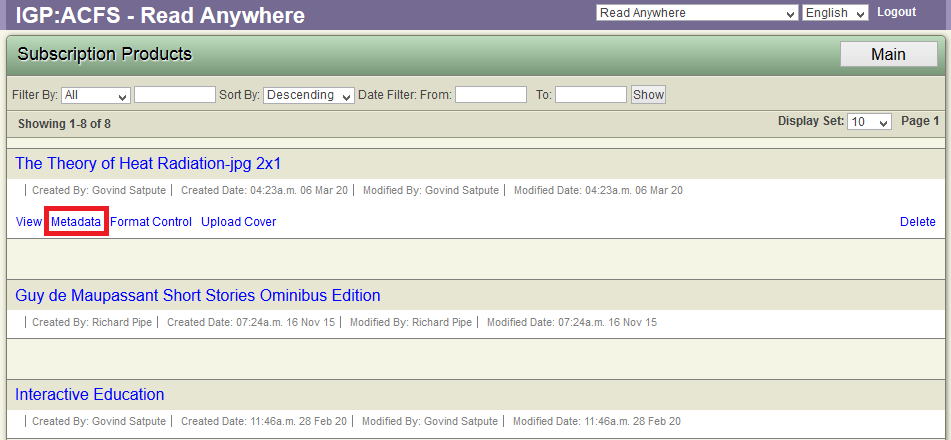
- ACF displays the metadata update form:
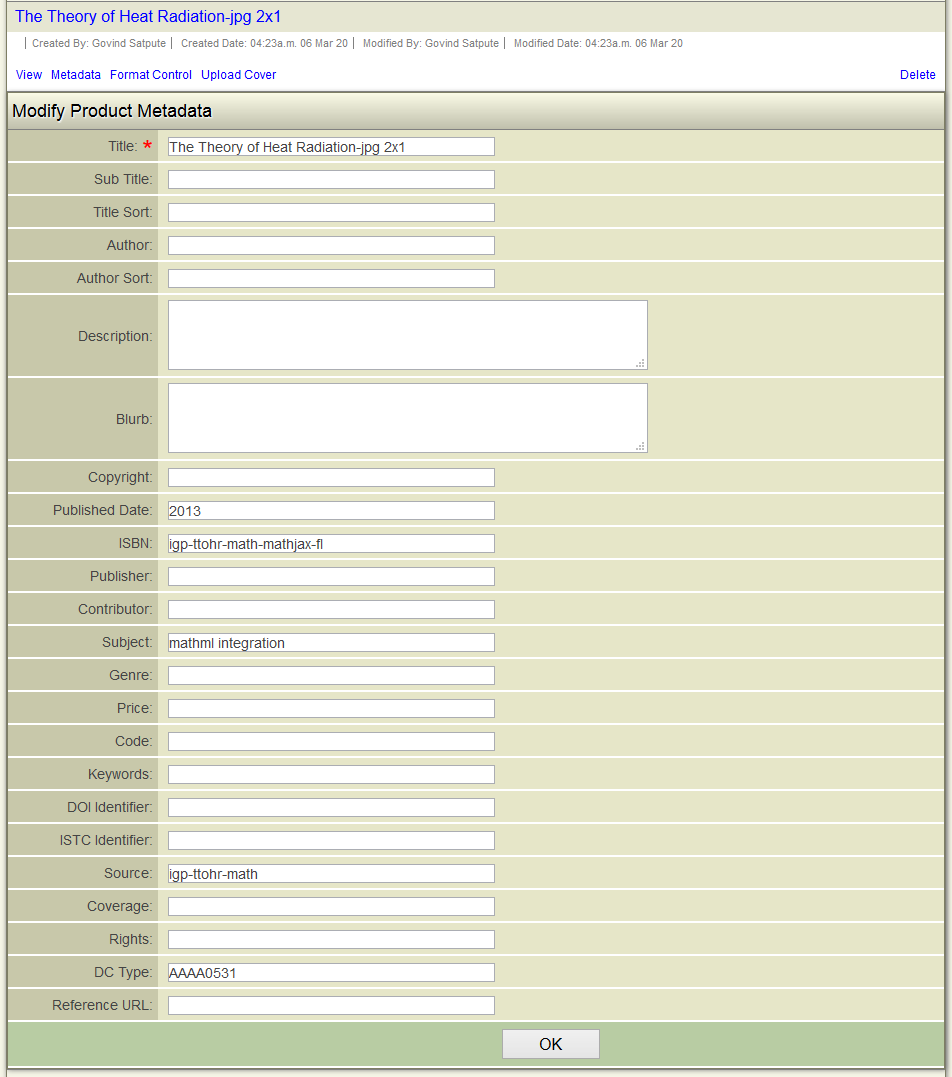
- User can change the metadata values and click OK to save the metadata to Database
Format Control
To setup the subscription offers for the Subscription Product,
- Click the Subscription Product Toolbar
- ACF displays the list of Subscription products in the system.
- Click on the Product title
- ACF displays the Product options.
- Click on the Format Control option.
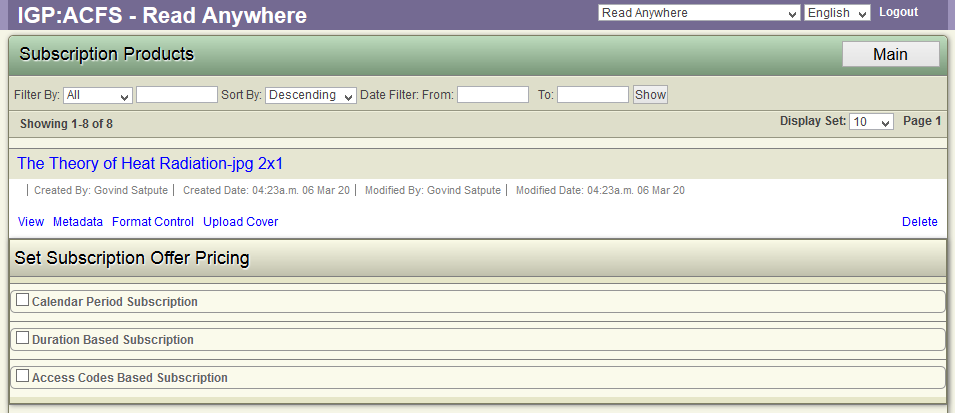
- ACF displays the form to setup the purchase offers. ACF displays Set Format Pricing tab.
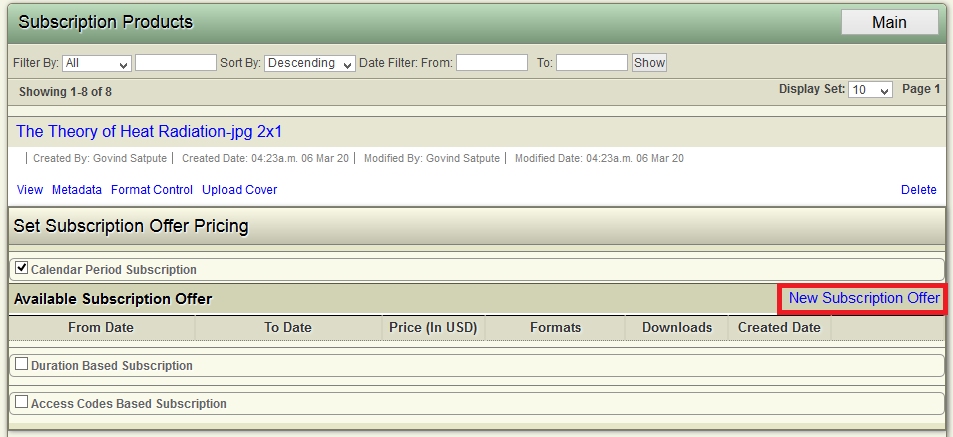
- ACF Allows the following types of Subscription offers
-
Calender based Subscriptions
-
Duration based offers
-
Access code based offers
-
-
User can setup one type of subscription offer at a time. User can create any number of subscription offers.
Calender Period Subscription
Calendar based subscription can be assigned for a particular time period. The susbcription will expire on end date of the subscription.
New Calender Period Subscription offer
To setup a Calender Period Subscription offer,
- Click the Format Control option.
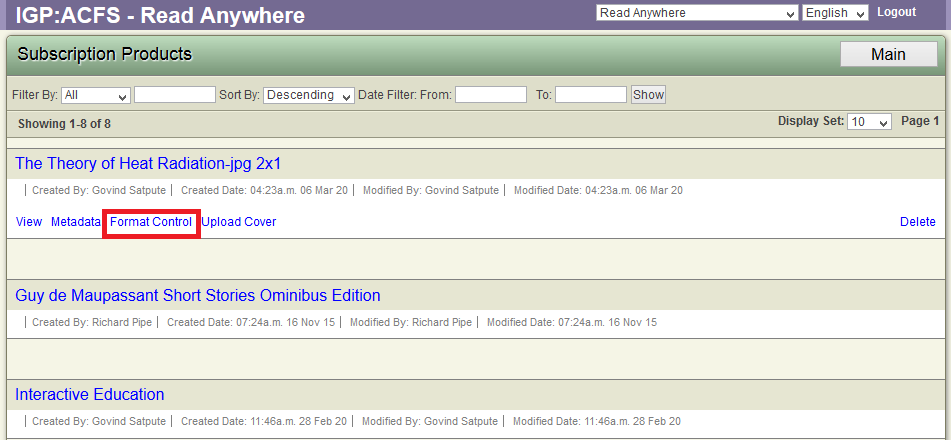
- ACF displays available Subscription offers.
- Click the Calender Period Subscription
- ACF displays the existing Calender Period Subscription offers.
- Click the New Subscription Offer option.
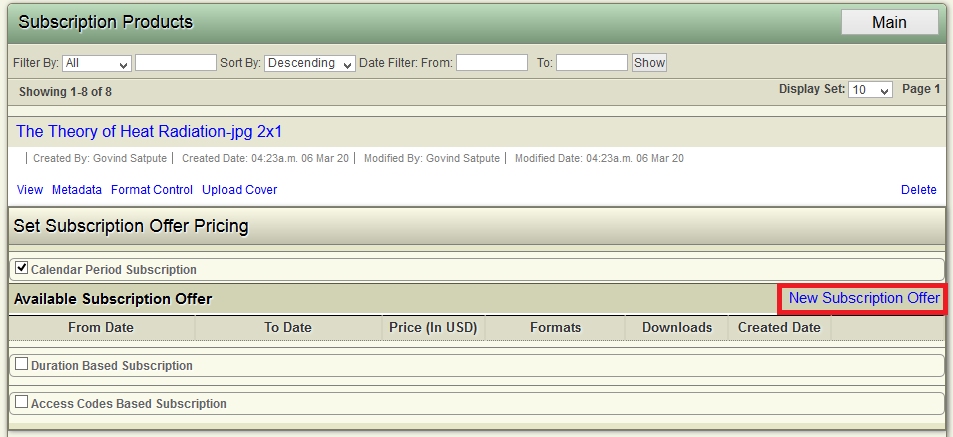
- ACF displays the form to setup the offer.
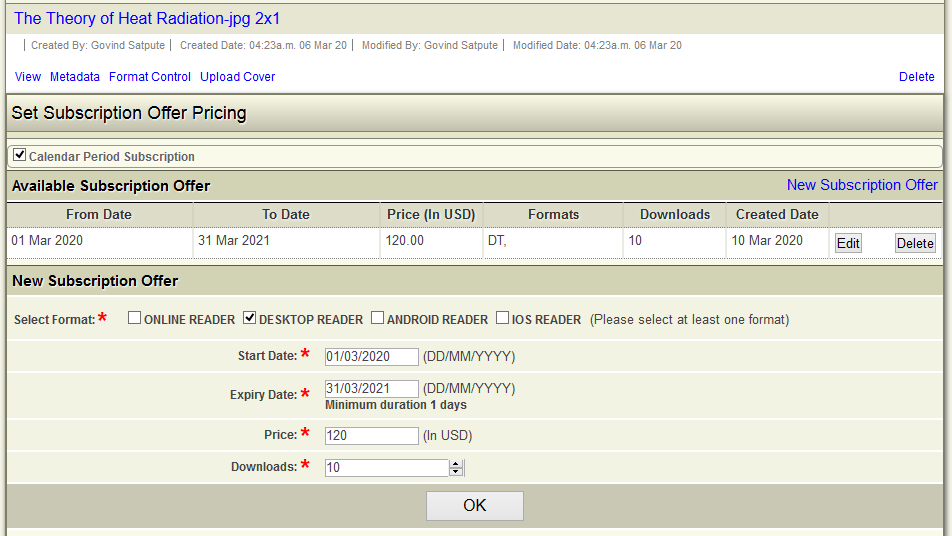
- User can do the following:
-
Select Format: Select the required format checkboxes against the "Select Formats". These formats will be available on purchase of the offer.
-
Start Date: To set the start date of the offer.
-
Expiry Date: To set an expiry date of the offer.
-
Price: To set the price for this offer
-
Downloads: To set the download count for a product. This is common for all formats.
-
-
Click OK to Save the offer to the database.
Edit Calender Period Subscription Offer
A existing offer can be updated. To edit a offer, Click on the Edit button. Application displays the Edit form.
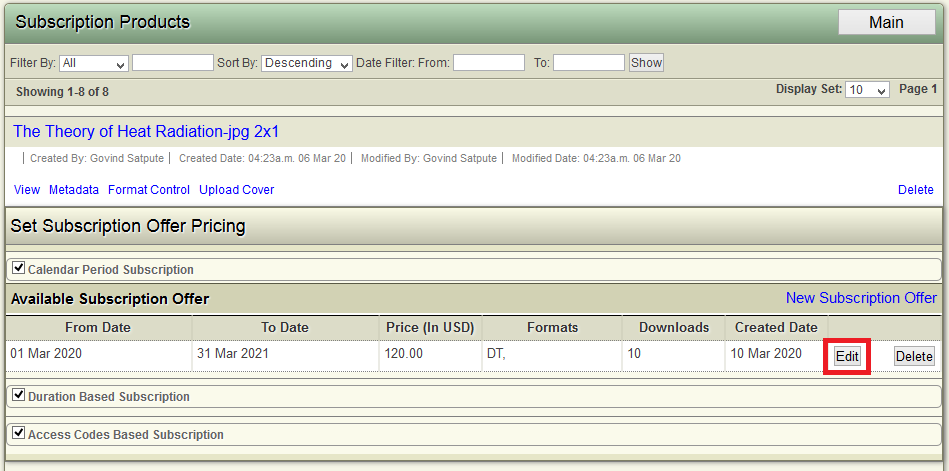
Delete Calender Period Subscription Offer
To delete an offer, Click on the Delete button.
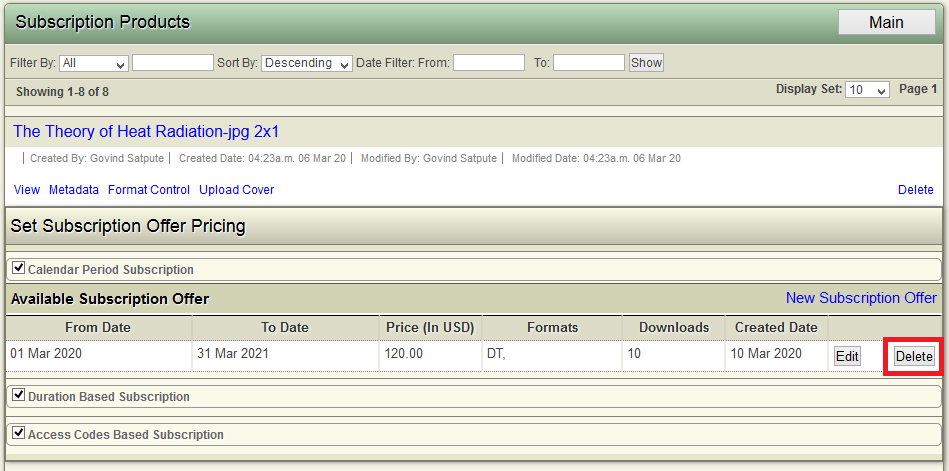
ACF displays a confirmation dialog. Click OK to confirm the operation to remove the offer from the database.
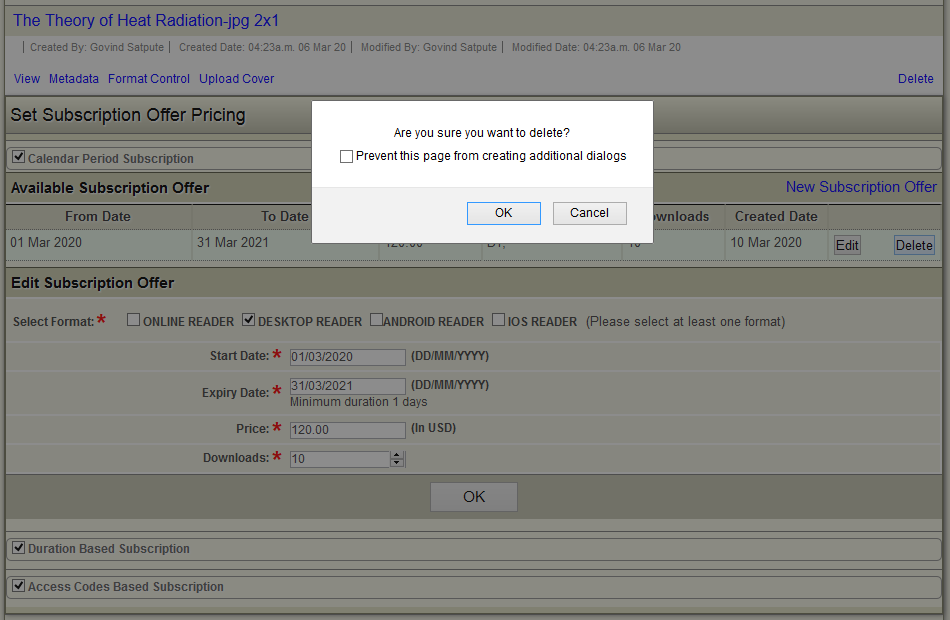
Duration Based Subscription
Duration based subscription can be assigned for a particular time period from the subscription start date. Once the duration based subscription offer is purchased, The product will be available to the customer for the duration starting from purchased day.
The setup process is similar to the Calender based subscription offer.
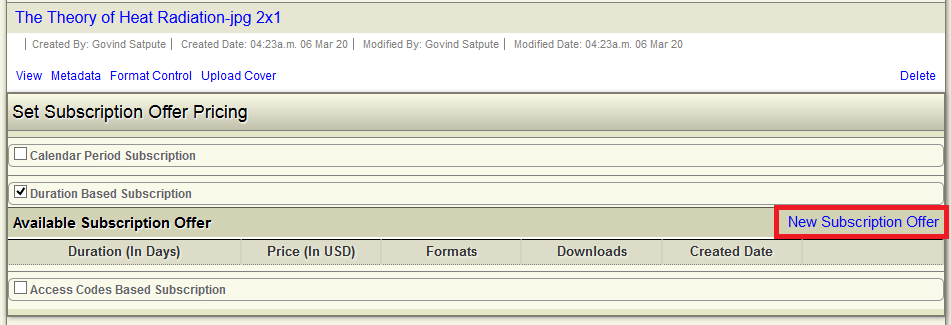
The setup form values are different to the Calender based subscription
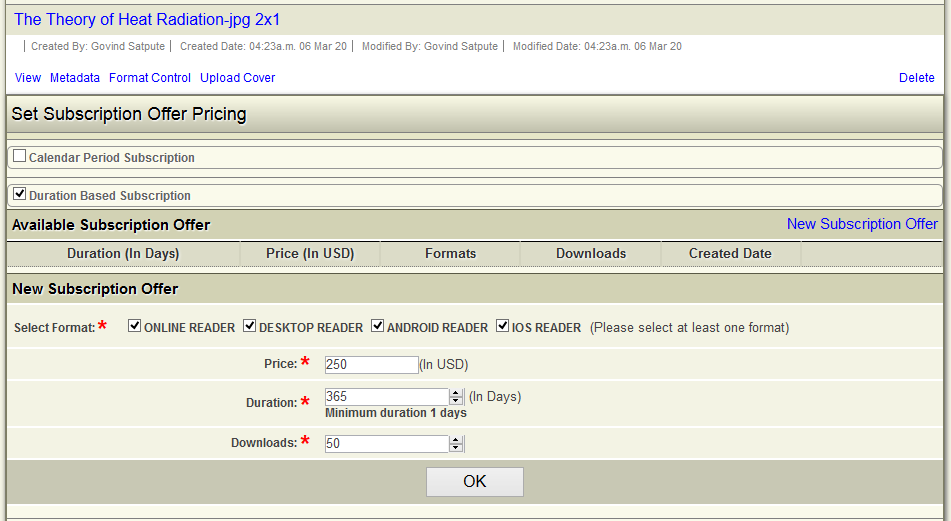
The Form has following options:
- Select Format: Select the required format checkboxes against the "Select Formats" row.
- Price: To set the price for this offer
- Duration: To set the duration for the offer. This can be setup in Days
- Downloads: To set the download count for a product, common for all formats.
Edit Duration Based Subscription Offer
A existing offer can be updated. To edit a offer, Click on the Edit button. ACF displays the Edit form.
Delete Duration Based Subscription Offer
To delete an offer, Click on the Delete button. ACF displays the confirmation dialog. Confirm the operation to remove the offer from the database.
Access Code Based Subscription
Access Code based subscription can be assigned so that the Payment Gateway process is skipped.
Publisher can setup a offer both Calender based and duration based, and make it available to their customers using an Access Code. The Access Code can be redeemed on the Bookstore.
Setup new access code subscription offer
To setup a new Access Code Based Subscription
- Click the Access Codes based Subscription and click the New Subscription Offer link
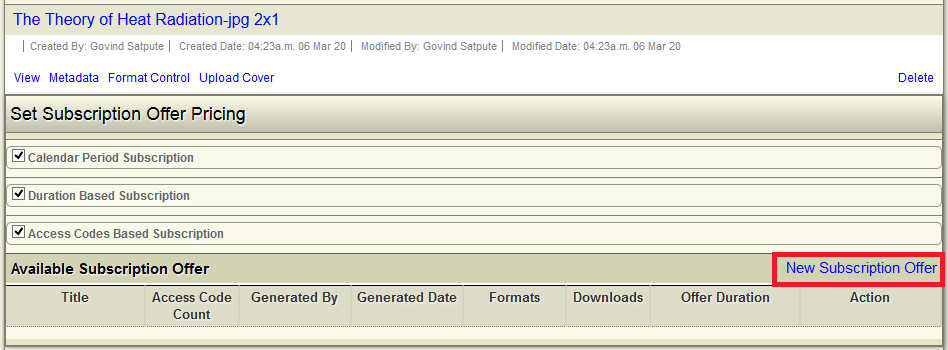
- ACF displays the form to setup a access code offer.
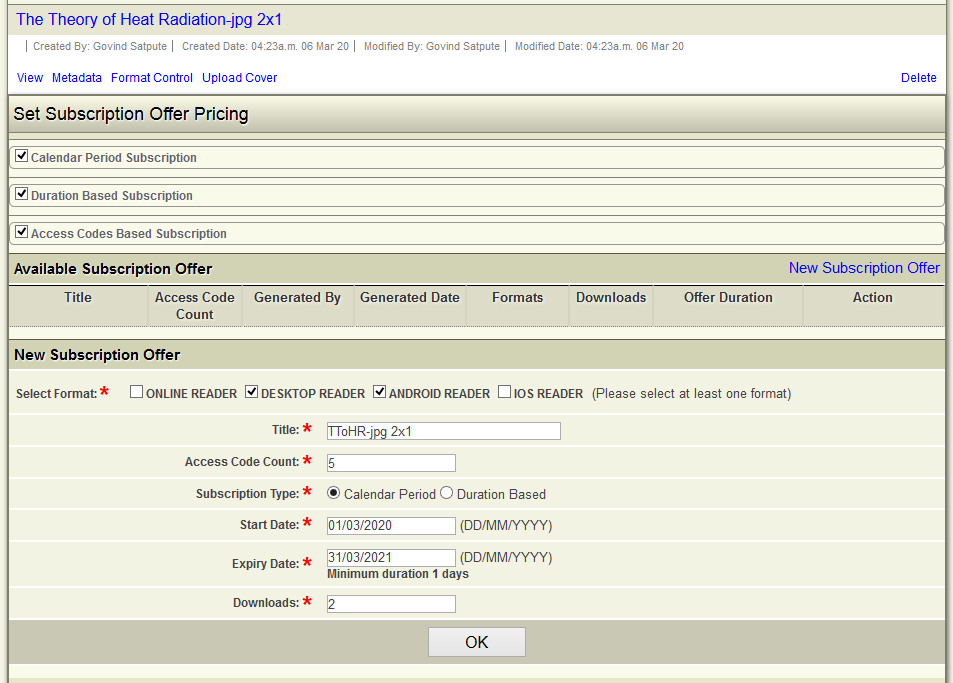
- Select Format: Select the required format checkboxes against the "Select Formats" row.
- Title: To Set the "Title" of the offer.
- Access Code Count: To set the Access Codes to be generated for the offer.
- Subscription Type: To set the "Subscription Type". i.e. Calender Period or Duration Based
- Setup the Calender perior/Duration values.
- Click OK to save the offer.
Download Access Code list
To download the Access Code list,
- Click the Access Codes based Subscription.
- ACF displays the list of existing offers.
- Click the Download button
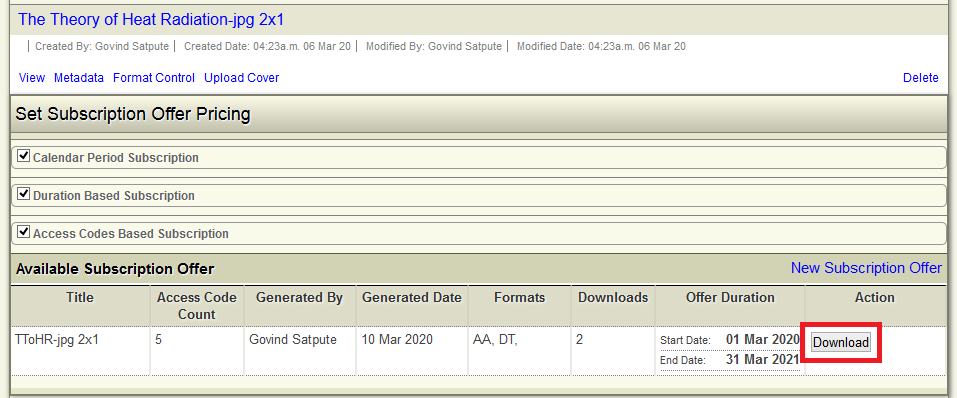
- ACF displays a options dialog.
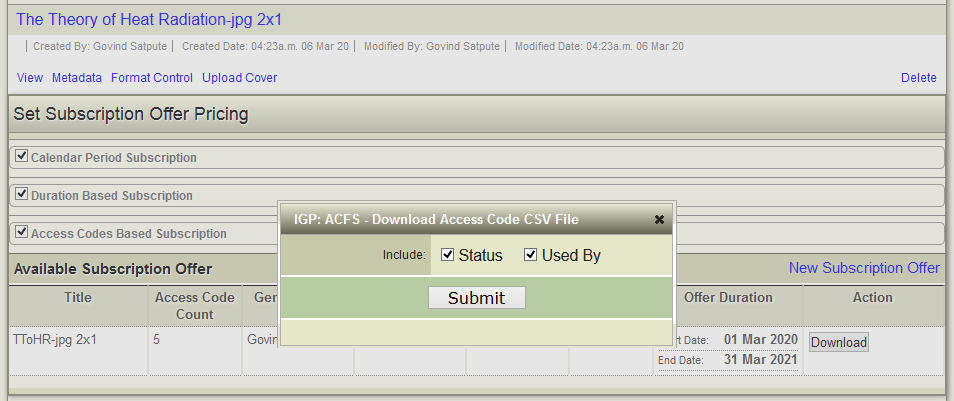
- Select the options:
- Status - Add the access code status to the output XLS file. The status indicated if a access code is redeemed or not.
- Used by - Add the name of the customer who redeemed the Access code to the output XLS file
- ACF creates a XLS file with all the access code matching the offer conditions.
- ACF downloads the XLS file.
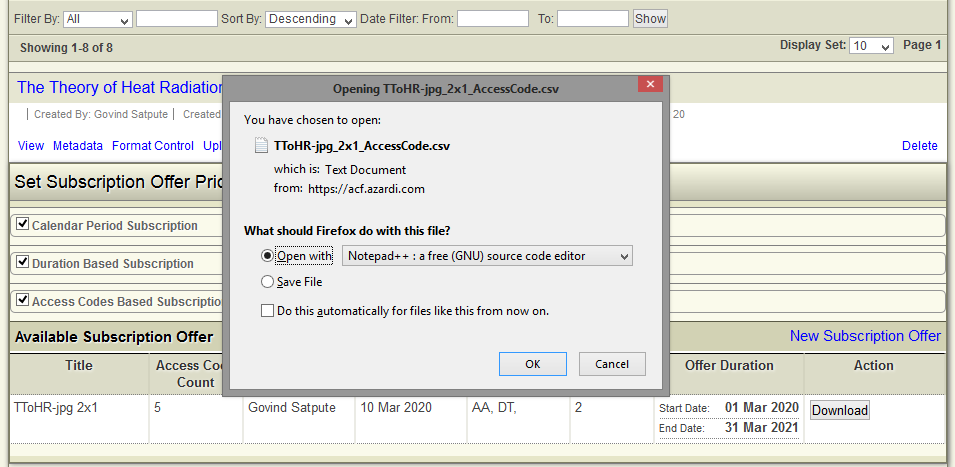
- Download and pass the access code in the file to the customers
Upload Cover
To change/modify a product cover.
- Click on the Subscription Product title.
- ACF will display the allowed operations.
- Click on the Upload Cover link
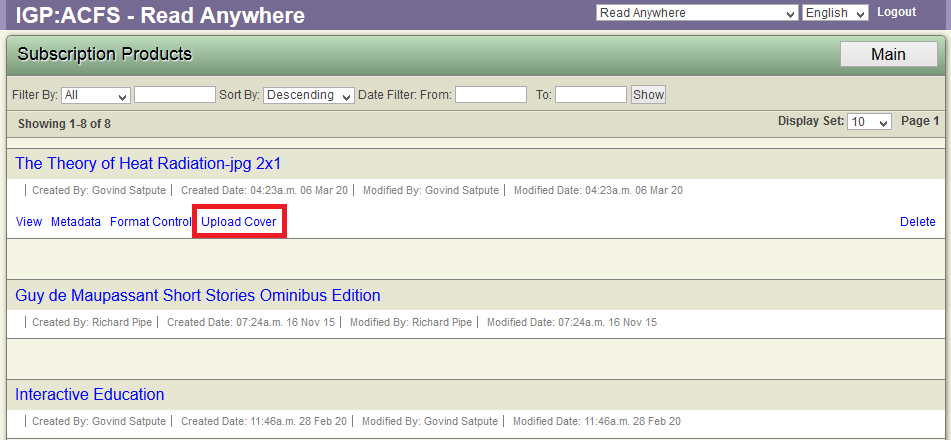
- ACF displays the cover upload form
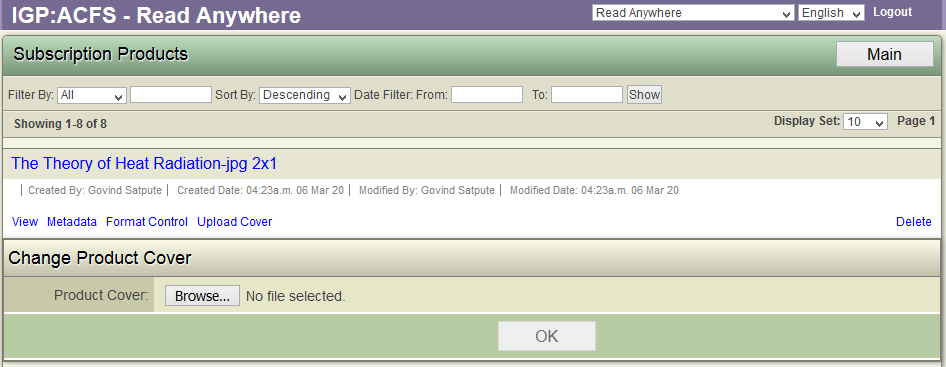
- Click on browse button to select the new Cover.
- Click Okay to upload the new Cover.
