15
EPUB Books and Documents
Overview
The EPUB Books and Documents tools allow you to view and maintain the EPUBs that are registered into your Azardi:Content Fulfilment (ACF) account and create various products. One EPUB can be used to make multiple commercial products. In this section we use an EPUB to create a Purchase Product and a Subscription Product.
Here you can upload EPUB files by drag and drop, define the metadata and configure preview preferences.
View ePub Books and documents
Preconditions
- User is logged in as ACF Administrator
- User is on the main ACF Interface
- User has already created a Account in the system
- User is within the Account Context
- User is able to view the Administration options
- User has uploaded ePubs to the system using Administration > Others > Upload Epub Files option. Upload ePubs Files >
- Here is the demonstration account Administration Interface. The Administration Interface is green.
- Click on ePub Books and documents link item. This is the second tool in the interface.
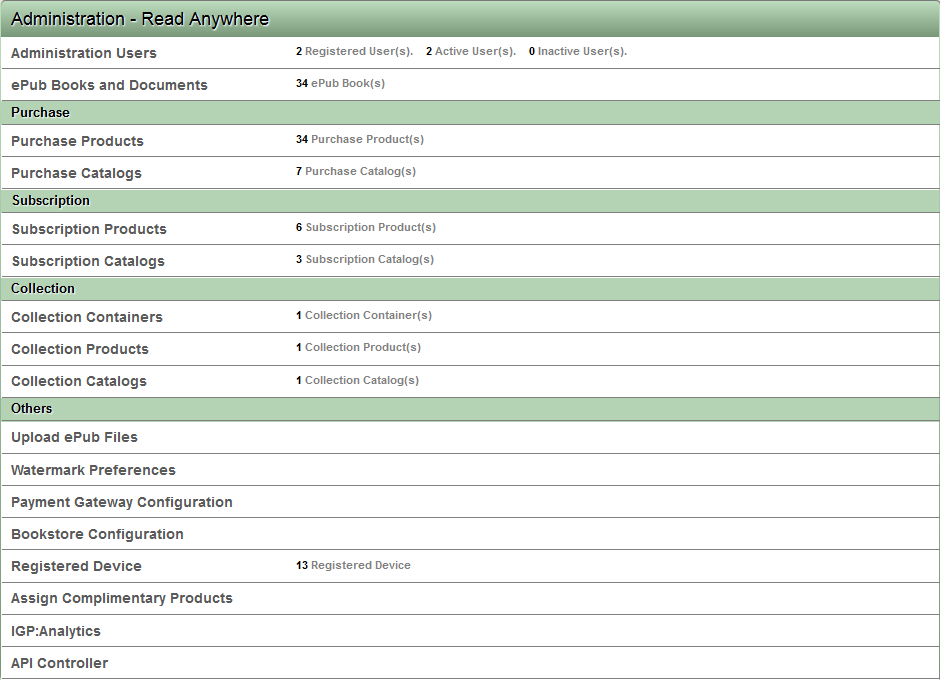
Figure xx Administration interface
- ACF displays the current list of uploaded EPUB books and documents.
- An Administration User can manage all the uploaded EPUBs in the Account.
- The Administrator can now look at each EPUB book options by clicking on the Title of the book.
- Books can be easily searched with the filter tools.
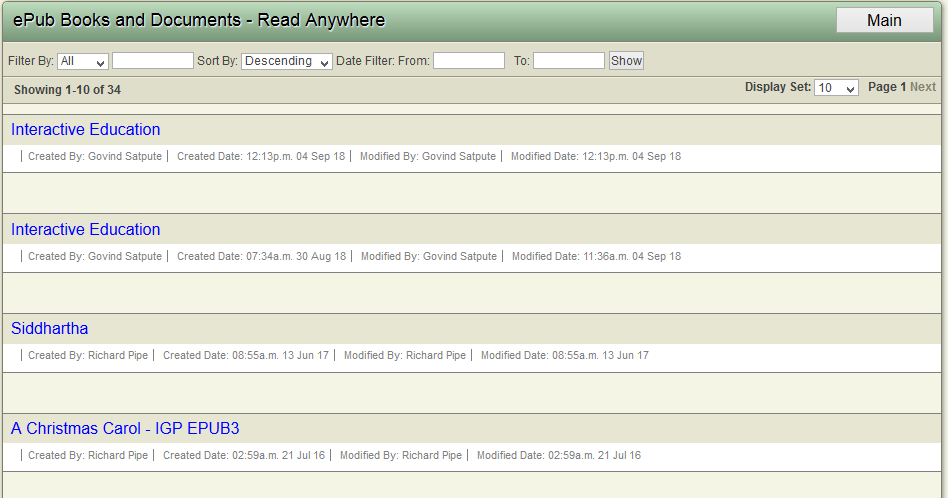
Figure xx All uploaded ePubs will be displayed. This list will be empty the first time you look at it.
View ePub options
Preconditions
- User is logged in as ACF Administrator
- User is on the main ACF Interface
- User has already created an Account in the system
- User is within the Account Context
- User is able to view the Administration options
- User has uploaded ePubs to the system using Administration > Others > Upload Epub option.
Steps
- Click on the ePub Books and documents link
- ACF displays the list of all uploaded EPUB books and documents.
- Click on the title of the EPUB for which you want to view the options.
- ACF displays a toolbar with the available options.
- A User can carry out the following operations.
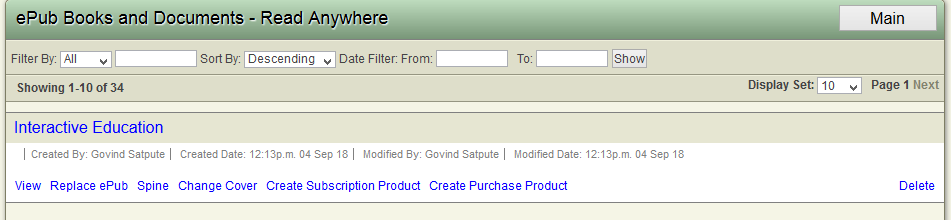
- View - This loads and opens the document in the online reader for inspection.
- Replace EPub - Update the EPUB content with a more recent version.
- Spine - View the EPUB spine and configure the Preview spine to your custom requirements.
- Change Cover - Change the cover for the EPUB. By default, the Cover uploaded with the EPUB is used. You can upload a different online presentation cover for your bookstore. This is useful for special promotions.
- Create Subscription Product - Create a new Subscription Product using the EPUB.
- Create Purchase Product - Create a new Purchase Product using the EPUB.
Replace ePub
For some content (especially education books) it may be required that an EPUB book is uploaded with a new version from time to time. An EPUB that is re-uploaded in ACF will be automatically updated in any registered users AZARDI reading systems.
Preconditions
- User is logged in as ACF Administrator
- User is on the main ACF Interface
- User has already created a Account in the system
- User is within the Account Context
- User is able to view the Administration options
- User has uploaded EPUBs to the system using Administration > Others > Upload Epub option. [[ Insert link here ]]
- A new revision copy of the EPUB will now be available for distribution,
Steps
- Click on the ePub Books and documents option.
- ACF displays the list of uploaded EPUB Books and documents.
- Click on the title of the EPUB you want to view the options for.
- Click the Replace EPUB link.
- The application will display the replace form.
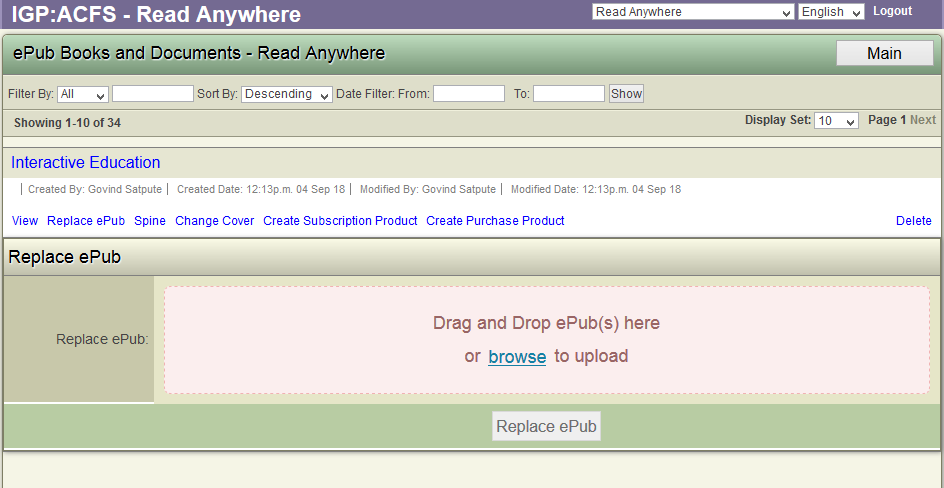
- Drag and drop the new version of the EPUB or Browse and select theEPUB file.
- Click the Replace ePub button
- ACF uploads the ePub to the server
- ACF displays the EPUB upload activity status. Eg:
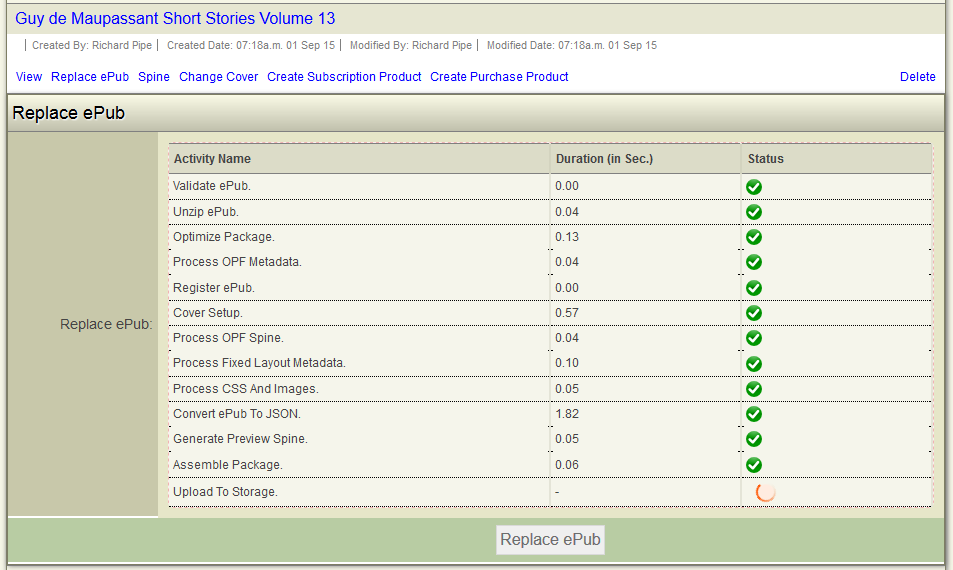
Figure xx Replace ePub options.
Change the sections available for Preview on the bookstore
To change the sections available for Preview on the bookstore,
- Click on "ePub Books and documents" link
- Application displays the list of uploaded ePub Books and documents.
- Click on the title of the Epub you want to view the options for.
- Application displays the ePub options
- Click the Spine link.
- Application displays the list of all the sections in the ePub.
-
Click to check/uncheck the sections you want/do not want to display in the Preview section.
-
Click OK to save the spine data to the server.
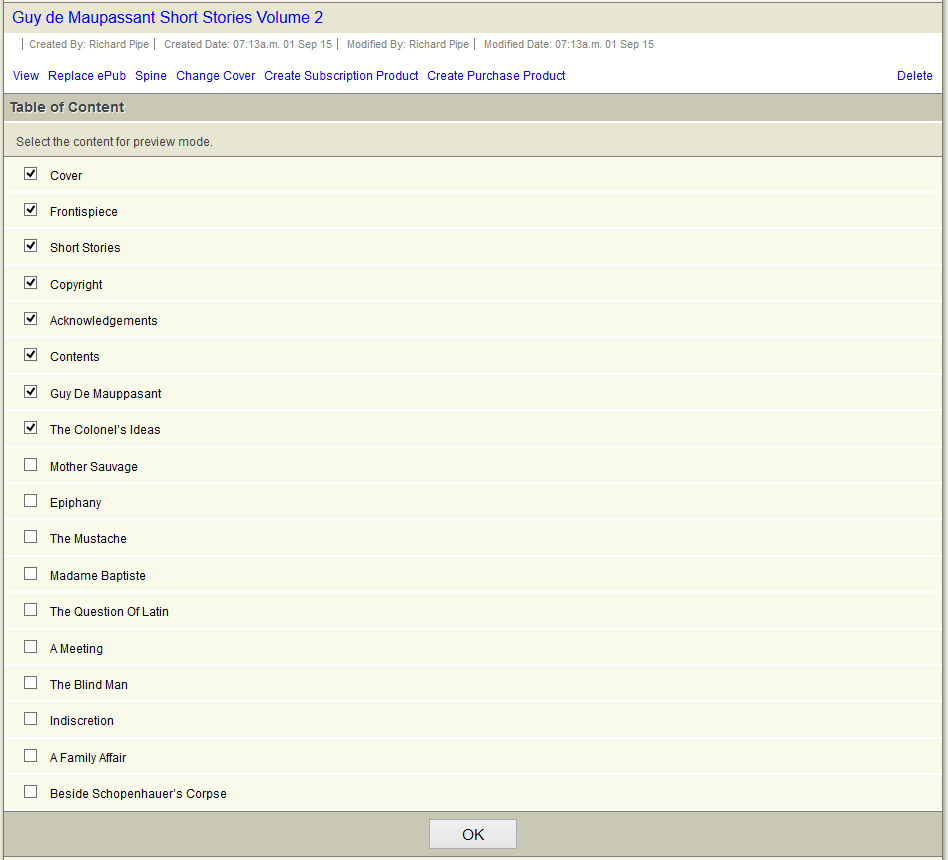
Figure xx ACF displays the spine contents to enable customization of the preview contents
Change the ePub Cover
Preconditions
- User is logged in as ACF Administrator
- User is on the main ACF Interface
- User has already created a Account in the system
- User is within the Account Context
- User is able to view the Administration options
{{ 001_2_AdministrationTools.png }}
- User has uploaded ePubs to the system using Administration > Others > Upload Epub option. [[ Insert link here ]]
Steps
- Click on "ePub Books and documents" link
- Application displays the list of uploaded ePub Books and documents.
- Click on the title of the Epub for which you want to view the options.
- Application displays the ePub options
- Click the Change Cover option.
- ACF displays the form to allow user to change the cover.
- Browse and select the new Cover.
- Click OK to upload the new cover to the server.
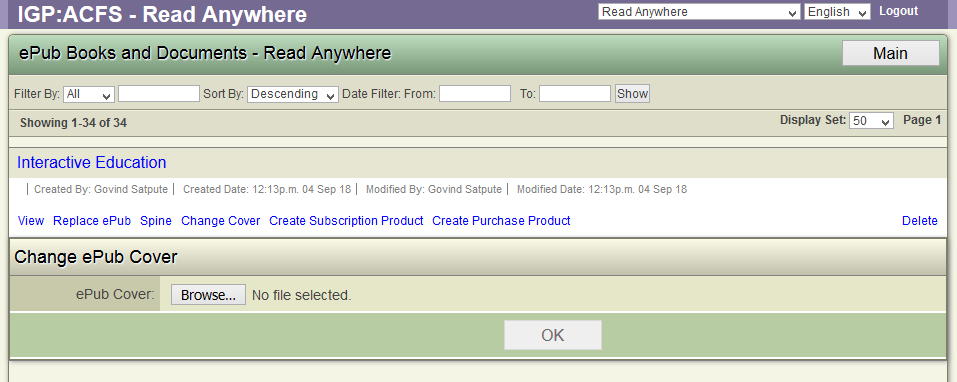
Figure xx Showing the option to click to change/update the book cover.
Create Purchase Product
Preconditions
- User is logged in as ACF Administrator
- User is on the main ACF Interface
- User has already created a Account in the system
- User is within the Account Context
- User is able to view the Administration options
- User has uploaded ePubs to the system using Administration > Others > Upload Epub option. [[ Insert link here ]]
Steps
- Click on ePub Books and documents link
- Application displays the list of uploaded EPUB Books and documents.
- Click on the title of the EPUB for which you want to view the options.
- ACF displays the EPUB options.
- Click on Create Purchase Product to immediately create a Purchase product.
- Application creates a Purchase Product on the server and displays a popup message to the User: Purchase Product Created.
- Click the Main button to return to the main interface.
- Click the Purchase Products toolbar in the main screen to view the list of Purchase Products.
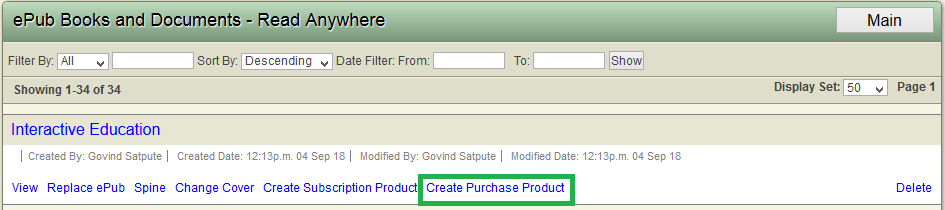
Figure xx Showing the Create Purchase Product option.
Create Subscription Product
Preconditions
- User is logged in as ACF Administrator
- User is on the main ACF Interface
- User has already created a Account in the system
- User is within the Account Context
- User is able to view the Administration options
- User has uploaded EPUBs to the system using Administration > Others > Upload Epub option.
Steps
- Click on the ePub Books and documents toolbar.
- ACF displays the list of uploaded EPUB Books and documents.
- Click on the title of an EPUB to view the configuration options.
- ACF displays the ePub options toolbar.
- Click on Create Subscription Product to immediately create a Subscription product.
- ACF creates a Subscription Product on the server and displays a popup message: Subscription product created.
- Click the Main button to return to the main interface.
- Click the Subscription Products toolbar to view the list of Subscription Products and the Subscription Product you just created to configure them for your business targets.
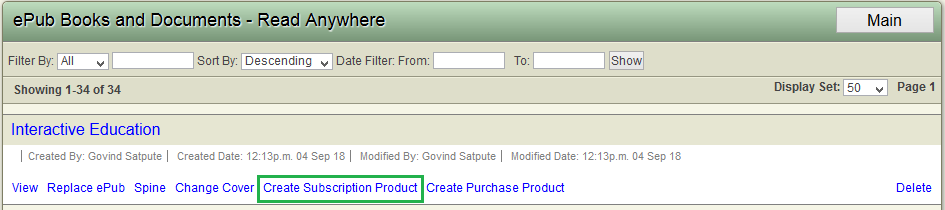
Figure xx Showing the Create Subscription Product option.
