29
ePub Landmarks and Section Options
This topic is about using ePub Landmarks, Guides, Tables of Content and controlling ePub start up and presentation with the various options available with IGP:Writer and from Document Processing Instructions. Updated: 2012-07-27
Overview
Landmarks is an ePub3 defined structure and replaces the ePub2 Guide navigation structure. Content needs to be ePub3 ready while still supporting ePub2. DP makes an ePub3 Landmarks page available which is then processed into an ePub2 Guide.
A Landmarks Section must be inserted into the document and configured for any custom requirements.
The reason for the new Landmarks section is to give the publisher editorial flexibility when creating their Landmarks strategy. As any number of additional section links can be added to Landmarks.
The Landmarks configuration is used in DP to generate the ePub2 Guide. This gives full backward compatibility.
According to the ePub3 spec:
“The landmarks nav element identifies fundamental structural components of the publication in order to enable Reading Systems to provide the User efficient access to them.”
also:
“The landmarks nav element is optional in EPUB Navigation Documents and must not occur more than once."
However only one reading system has made it compulsory. Kindle requires Guide and maybe eventually Landmarks.
In addition publishers now want to include their own promotional or branding pages as the significant differences between digital format publishing and print publishing emerge. These are generally required to be the first-time opening pages.
Device Behaviour
Currently no ePub reading devices other than AZARDI and the IDPF experimental Readium actually show a view of the ePub2 Guide or ePub3 Landmarks. Kindle tacks their three options to the end of their navigation drop-down
It is unknown at this stage whether other devices will show ePub3 Landmarks. The Apple ePub3 iBook reader does not show the Guide or Landmarks and apparently ignores all.
Publishers want and need their books to open the first time where they want them to open. However ePub reading systems behave differently and will probably continue to do so. Therefore opening strategies can only work to a certain extent.
Adobe ADE devices. These take no notice of ePub2 Guide at all and have no way for the user to access guide. Books open the first time on the first page of the spine. Whichever section you put first in the spine will be the one the book opens at the first time. This is usually the Cover which optionally may not be in the NCX.
Apple iBooks. iBooks with ePub2 open at the first reference in the ePub2 Guide. If the Guide is not present the reader will default to the first spine section. iBooks with ePub3 currently opens at the first section in the Spine. It does not appear to take notice of Landmarks. This is also true for an ePub3+2 transitional. The Guide is ignored.
Amazon Kindle. Kindle supports the ePub2 guide for Cover, title-page and Start Reading. There is no advice on ePub3 and Landscape support at this time. Support is therefore assumed to not exist.
Amazon Kindle Fire. Untested. But documentation says it is the same as the standard Kindle. There is no advice on ePub3 and Landmark support at this time. Support is therefore assumed to not exist.
What goes into Landmarks?
Landmarks/Guide is apparently somewhat of an orphan. No reading system other than AZARDI and Redium currently makes it viewable by the user. This severely limits the use of this navigation tool. However it is essential for Kindle readers, where there is a hard-defined list of sections.
Kindle requires the following Guide items and recommends there are not other links than these three:
- Cover
- Table of Contents
- Start Reading
No other format has a defined requirement. Therefore you are relatively free to expand your Landmarks links if it is appropriate for your selected format and content type. Candidates for Landmarks are various Lists-of, special promotional information, copyright, and reference sections.
Tables of Content Considerations
Tables of Content are obvious candidates for Landmarks. You must coordinate your format generation options with your book table of contents strategy.
You must explicitly decide your table of contents strategy for a book, or all your books for its inclusion in Landmarks. DP has the following TOC options:
- EPub Contents. Only use the generated NCX (ePub2) or TOC.xhtml (ePub3) for document navigation. These are always generated as they are mandatory for a valid ePub2 or ePub3.
- Production Contents. Insert a Contents page into the frontmatter during production. This can be reverse linked from chapter titles which can be useful. You will have to do the linking. If you don't want it to appear in print it will have to have exclude-print-rw applied
- Generated TOC. For ePub2 generate a TOC automatically when the format is generated and generate reverse links. This must only be done if the book does NOT have its own internal TOC.
- EPub3 Insert TOC. For ePub3, insert the TOC.xhtml page reference in the Spine. It is inserted after the Title page.
Landmarks Section
You must insert a Landmarks section into your document. We recommend this is immediately after the print copyright page.
- Navigate to the Copyright page.
- Click on Section Tools and click the New Section button. The section dialog will open.
- Select Landmarks and insert it into your document after the Copyright section.
- You can now customize your Landmarks page in accordance with your own business strategy.
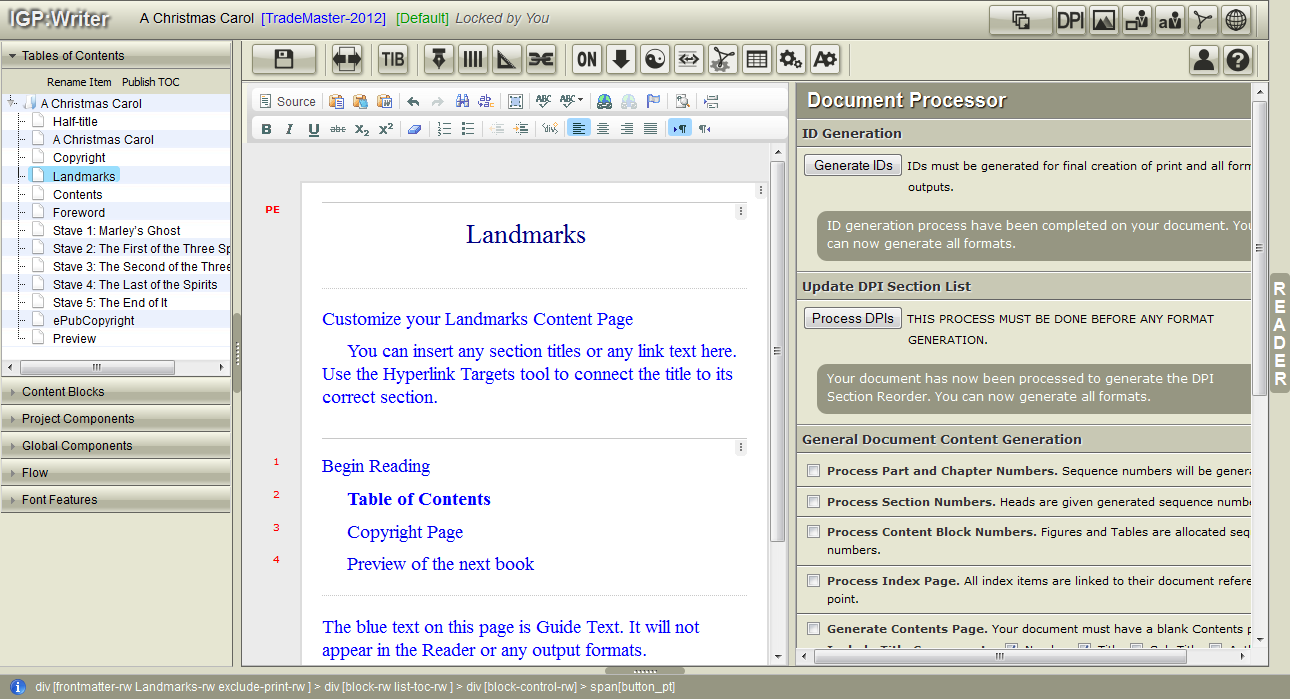
Here is the interface with the Landmarks section edited and ready for processing. Remember the Landmarks section is processing instructions, not content. You will not see it in any output formats. Note the red PE at the top left of the page. This is indicating this section is Print Excluded.
- Ignore the blue text above and below the three included Landmarks navigation items.
- The default Table of Contents option is automatically linked to a Generated TOC only. If you do not want to generate a TOC you must remove this (the text is bold), and replace it with ordinary text.
- Enter any other sections you want in the Guide/Landmarks. You can include
- Use the Hyperlinking tool to link the various navigation items to their sections.
If you are using the DP Mobi format generator the correct Guide will be automatically generated for Amazon Kindle.
Default ePub Navigation (NCX/TOC.xhtml)
From a presentation perspective there are considerable differences between the ePub2 NCX contents and the ePub3 TOC.xhtml.
However both of them are "link-forward" strategies and the user has to explicitly return to the contents page to look at another section.
DP lets you define what goes into the TOC from the Section Reorder interface.
EPub 2 TOC Processing Options
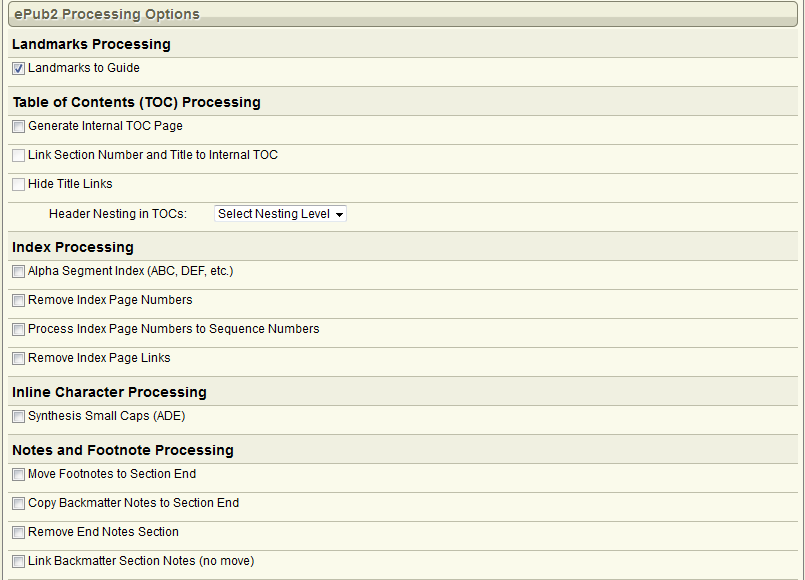
This is the ePub2 Processing options in the Document Processing Instructions (DPI) interface.
You have three options:
-
Only use the Reader Navigation. There is no TOC page in the spine.
- Select Landmarks to Guide.
- Do not select Generate Internal TOC Page
- Do not select Link Section Number and Title...
- Do not select Hide Title Links
-
Use the Generate TOC feature in DPI. The TOC page will be inserted in the spine after the Title page.
- Select Landmarks to Guide.
- Select Generate Internal TOC Page
- Optionally select Link Section Number and Title... (recommended)
- Optionally select Hide Title Links (improves book presentation)
-
Create a print exclude TOC in the Book. The TOC page will be inserted where you position it and with the links you defined.
- Select Landmarks to Guide.
- Do NOT select Generate Internal TOC Page
- Optionally select Link Section Number and Title... (recommended)
- Optionally select Hide Title Links (improves book presentation).
WARNING. You must only use a Generated TOC if there is no other TOC in the document.
ePub3 TOC Processing Options
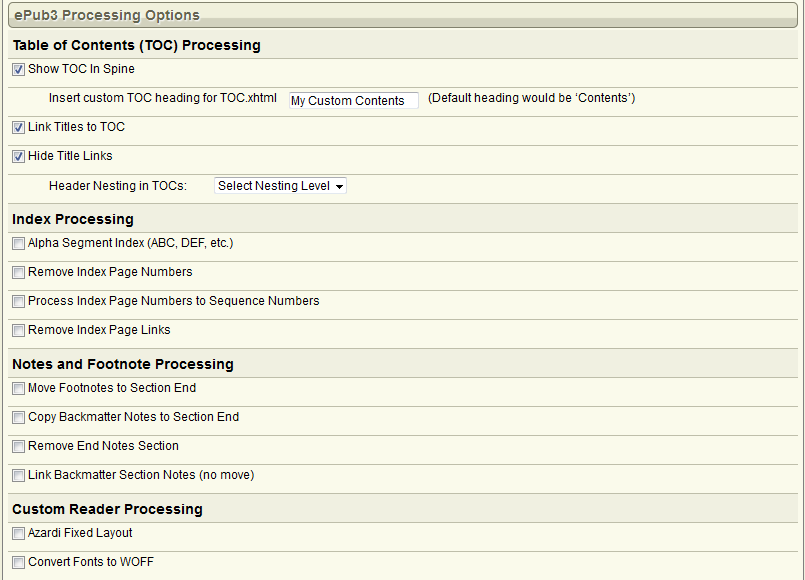
This is the ePub3 processing options interface in the Document Processing Instructions (DPI) interface.
You have three options:
-
Only use the Reader Navigation. There is no TOC page in the spine.
- Do NOT select Show TOC in Spine
- Do not select Link Titles to TOC
- Do not select Hide Title Links
-
Use the Show TOC in Spine. The TOC page will be inserted in the spine after the Title page.
- Select Show TOC in Spine.
- Optionally select Link Section Number and Title... (recommended)
- Optionally select Hide Title Links (improves book presentation)
-
Create a print exclude TOC in the Book. The TOC page will be inserted where you position it and with the links you defined.
- Do NOT select Show TOC in Spine
- Optionally select Link Section Number and Title... (recommended)
- Optionally select Hide Title Links (improves book presentation).
WARNING. You must only use a Generated TOC if there is no other TOC in the document.
