
15
Content Tools
The Content Tools panel contains a number of assistant content processors that work across the whole document. This includes Processing backlist index numbers, Old-style numbers and named entities. There are also linking QC inspection tools and the handy Unlock Sections tool. Updated: 2013-11-04
- Overview
- Accessing Content Tools
- The Interface
- Content Processing Tools
- Notes Footnotes and Hyperlink QC Report
- Remove Index Terms
- Verify your document tagging structures
- Process Website Metadata
- Unlock Sections
- Repair Writer TOC
- Renumber page breaks
- Page Break Insertion
- SMIL Processing Step1
- SMIL Proessing Step2
Overview
Content Tools is a general collection of processing and testing tools that can increase both product quality and productivity. Most importantly they contribute to Quality Assurance.
Accessing Content Tools 


The Interface
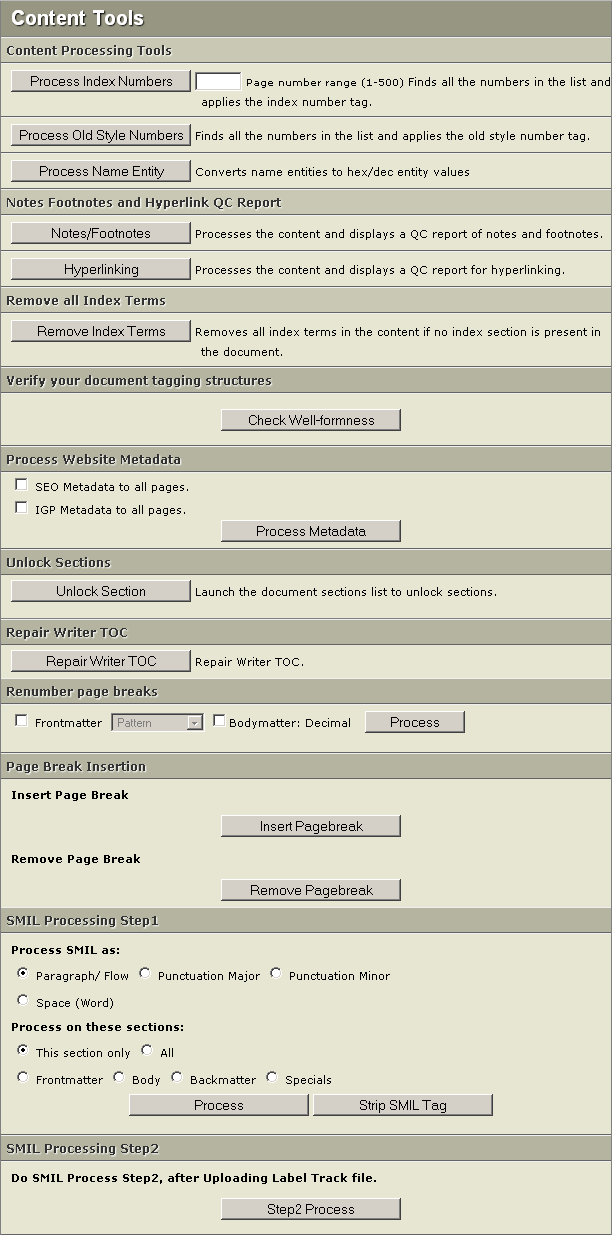
The Content Tools panel has a number of specific-duty tools.
Content Processing Tools
Processing Index Numbers
This is a back-list production tool to assist with the speedy and accurate tagging of back-list indexes.
To use this tool you must have done the following two operations.
- Correctly Inserted pagebreak-rw tags at their correct occurence in the bodytext.
- Have extracted and tagged the Index with the original page numbers in place with standard print comma patterns.
Assuming the tagging is complete and correct you can use the Process Index Numbers tool. The tool automatically creates links from the Index page number to the pagebreak-rw tags in the content.
- To avoid tagging dates and wrong numbers enter the largest page number of your book. The tool will not tag any number larger than this digit.
- Click the Process Index Numbers button.
- In just a few seconds the Index tagging will be complete.
- If your Index is non-standard or contains significant numbers that are not page numbers it is your responsibility to verify, and if required correct any auto tagging errors.
The tool works reliably for standard-type Indexes. If your indexes and/or page numbering system is substantially original the tool may or may not work as expected.
Processing Old Style Numbers
Process Name Entity
For correct XHTML validation named character entities are not allowed. If you have extracted content from other sources, especially HTML sources they may have contained named entities.
Click the Process Name Entity button to convert all named-entities to decimal-entities.
Notes Footnotes and Hyperlink QC Report
In academic, education and other books that contain significant hyperlinked structures that have been created over time and with various processes it is necessary to be able to quickly check the quality and validity of all links.
Some books have hundreds and thousands of links which makes it impractical to manually test each link.
While a link target may not have a pointer it is essential that all hyperlinking pointers refer to a target. These tools assist editors to confidently work with heavily linked e-books.
Notes/Footnotes
- Click on the Notes/Footnotes button to generate a linking report. The comprehensive report will open in a new window.
- If there are any note or footnote links that do not resolve to a target they will be instantly identified. The links can then be easily corrected.
Hyperlinking
Click the Hyperlinking button to generate a report on the validity of all manual and auto-generated hyperlinks in a document. The comprehensive report will open in a new window.
If there are any manual, or auto generated hyperlinks that do not resolve to a target they will be reported. The hyperlinks can ben be easily corrected.
Remove Index Terms
Click the Remove Index Terms button to strip all Index term reference through the whole document.
You may need to use this in the following circumstances:
- You have decided to completely reset an Index and re-Index.
- You have remixed sections from books that contain Indexes but do not want the exiting Index terms in the new document.
Verify your document tagging structures
Check Well-Formness
The Well-Formness feature will check whether your document is well-formed XHTML and if it contains any tagging errors.
You may become aware of wellformedness errors when generating IDs or formats.
If your document contains any tagging error then this feature can used to identify those errors/mistake along with error description of element class value & its line number and column position.
On clicking the button "Check Well-formness" the system will verify the tagging structures applied to the entire document and if any errors are found a message will be displayed beneath the "Check Well-formness" button. You can refer to this message in order to know which part of the document has an error and can later go to that section of the document and make the required correction.
If there are no errors found by the system after clicking the "Check Well-formness" button. The system will display a message stating "Content is well formed" which means that there are no errors made to the tagging structures applied in the document.
Process Website Metadata
Unlock Sections
Click the button Unlock Section to open the document sections list to unlock a particular section.
The document section list will be launched in a window of its own. This window will have the document name on the top left hand corner.
This window is divided into four columns namely
Page - This coloumn shows the serial number for pages/sections.
Page Name - This coloumn displays the name of the page/section.
Edit Content Page - This coloumn has a EditPage link for every page/section of the document.Click the EditPage link against a particular section and this will open the Reader Writer Page Editor in a seperate window. You can edit your content here if required; and click the Save Content button available on the top left hand corner.
Click the Close button available right next to the Save Content button in order to close the Reader Writer Page Editor.
Lock Status - The last coloumn in this window displays the lock status for each section. Locked sections will appear as "Locked By John Smith" along with an option "Unlock" right next to it. Click this option to unlock a particular section. Once the page is unlocked a confirmation message will display in a seperate window stating "Removed the page lock on the Page".
Repair Writer TOC
From time to time the Writer Table of Contents may become out of alignment with the actual section contents. This can be caused by a number of things, usually slow links, agressive section reordering or a combination of both.
Renumber page breaks
This option can rectify all the page numbering errors that may have occured at the time of editing a book. This option will align all the pages in the document in a correct sequence at one click of a button. However renumbering will only work for the pages that have a page break tag applied.
There are two additional options that are available here.
- Frontmatter
- Bodymatter
The working and functionality of each of these options is explained below
Frontmatter- Select the checkbox against Frontmatter this will show the dropdown list for page numbering pattern. Depending upon the pattern of page numbering you want to use in your document you can select the particular option from this list. The available options are.
- lower-roman
- upper-roman
- decimal
Depending upon the requirement select the checkbox against Frontmatter and select any of the three options available here and click the Process button. The changes will be applied instantly and can be viewed in both IGP: Writer and Reader and inturn will be carried through in the final output upon format generation.
Bodymatter- You will see only option against the category Bodymatter called Decimal. Select the checkbox Bodymatter and click the Process button. The changes will be processed instantly and can be viewed in IGP: Writer and Reader and will also be carried through in the final output.
Note: Decimal values can be applied to both Frontmatter and Bodymatter sections however the decimal value applied to Frontmatter sections will not be broken. The order and sequence will continue in the Bodymatter sections as well.
Page Break Insertion
Pagebreaks are an accessibility requirement for all books with ePub3. Backlist produced pagebreaks are inserted at content extraction time.
For frontlist books where the PDF is created in IGP:Digital Publisher, Inserting pagebreaks manually in the XHTML (Writer) is a tedious manual process. The Page Break Insertion feature can be used to insert pagebreaks into the master IGP:FoundationXHTML that exactly match the print-edition PDF points.
Note: Use this option once you have created your final typeset PDF for a print edition before inserting page-breaks in your IGP:Foundation XHTML (FX).
Click the Insert Page Break button. This is an intensive process and may take several minutes.
Wait for the message "Pagebreak Insertion Process Completed" which will be displayed under the Insert Pagebreak button.
To view the inserted page numbers you must reload or refresh the Writer view. Do not do a save operation. The inserted page numbers will then be visible.
Note: For varous reasons there are times when page-breaks are not inserted due to the complexities of real-world content. If any pagebreaks are missed by the processor the missing page number list will display along with a confirmation message. For example
"Pages without Pagebreak are 58,59,69,71"
These missed pagebreaks will have to be manually inserted.
Click the Remove Page Break button to remove all pagebreak-rw tags inserted by the processor or manually.
On completion of the process a confirmation message stating "Pagebreaks have been removed" will be displayed under the Remove Pagebreak button.
You must reload or refresh the Writer once to check if the page pagebreaks are removed. Do not save.
SMIL Processing Step1
This use of these tools is covered in the SMIL Processing topic.
SMIL Proessing Step2
This use of these tools is covered in the SMIL Processing topic.
