15
Page Deletion
When you are editing in Writer you can delete a single page or all pages in the current document.
Delete all pages can be useful when a designer has configured a template instance for a specific book, and an editor needs to reimport a manuscript, even multiple times. This is easier than creating a copy or starting with a new document.
Note that page deletions cannot be reversed. Both single Page Delete and All Page Delete are terminal processes.
Use this feature with careful consideration. There are alternative strategies available to move pages out of an active document.
To Delete A Single Page
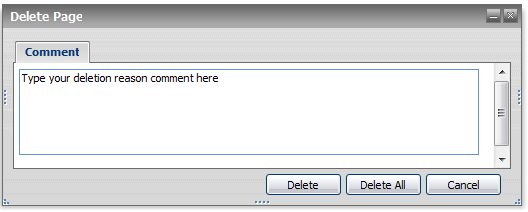
Figure 15-1 The Delete Page/s Dialog
A deleted page is not permanently deleted. It is moved to document deleted pages storage, where it will remain until the document is deleted or archived out.
Page revision history is permanently deleted at the same time a page is deleted.
If you want to remove a page from a document, and still be able to use it in the future, consider using the remix feature in Writer to move the page to another "cache" document before deleting the page.
- In the Writer Table of Contents accordion, click on the Page you want to delete. Wait for it to open in the Writer interface.
- From the Document Toolbar, click the Delete Page button. The Delete page dialog will open.
- You have the option to insert a comment explaining why the page is being deleted.
- Click the Delete button. The page will be deleted immediately.
- On completion of the page delete request, the Table of Contents page focus will move to the first page of the document.
- Click the Cancel button to abort the delete page operation and return to editing.
- You can now navigate to any page in the Table of Contents and continue working.
To Delete All Pages
Deleting all pages deletes all revision history, and saves a copy of all pages into Deleted History.
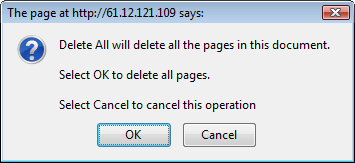
Figure 15-2 The Delete All Pages final confirmation message
- You have any page open in the Writer document.
- From the Document toolbar, click the Delete Page button. The Delete Page Dialog will open.
- You have the option to insert a comment explaining why the page is being deleted.
- On the Delete Page Dialog box, click the Delete All Pages button. A warning message will pop-up giving you the last chance to abort this action. Think carefully as there is no undo on this operation.
- Click the Delete All Pages "last chance" OK button on the dialog box.
- You will see a message box Deleting All Pages. Wait until the operation is finished. Depending on the size of your document and the number of pages, this will take a longer or shorter time. Typically a few seconds.
- On completion of the delete all pages request, the application will message that it is reloading. This clears all prior document contents and any cached information.
- The browser will reopen with the document stub message showing.
- You can now create new pages, or close Writer and import a new document from the Reader/Writer catalog.
- You can see your deleted pages by clicking on the Deleted Page History button. You cannot restore these pages, but you can cut and paste content from them back into the application.
 Deleted Page History
Deleted Page History
You can view pages that have been deleted by any person who has editing rights in the document. This maintains a record of the page, who carried out the deletion, the date and time (from your server) and the reason the page was deleted if that was entered by the user when they were deleting the page. It is probably a good work practice to always insert a comment when working in a team collaboration environment.
- From the Document Toolbar, click the Delete Page History button.
- The Deleted Page History dialog box will open and display a list of the deleted pages.
- You can click the View button next to each item to view the contents of the deleted page. You can copy this information back into an active document page, but you cannot restore a deleted page.
- Click the Close button to dismiss the Deleted Page History dialog.
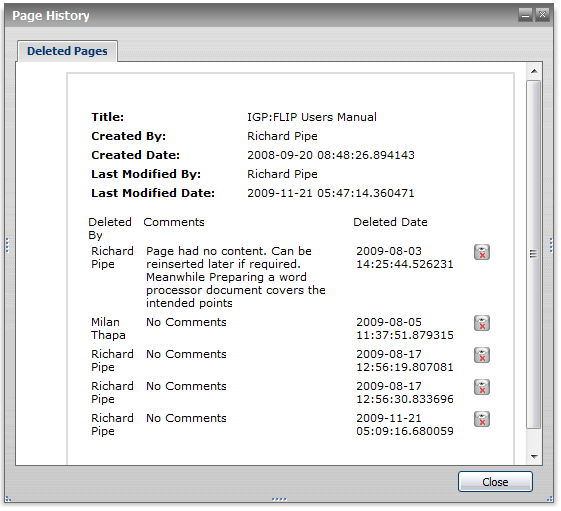
Figure 15-3 The Delete History Dialog.
