12
IGP:Digital Publisher Live Preview
Using the Interface
Live Preview gives the ability to view the current output content state in different formats while you work. It allows both PDF and Online Reader pages to be shown. In this topic you will learn how to use Live Preview to enhance both the quality and productivity of your work.
Live Preview
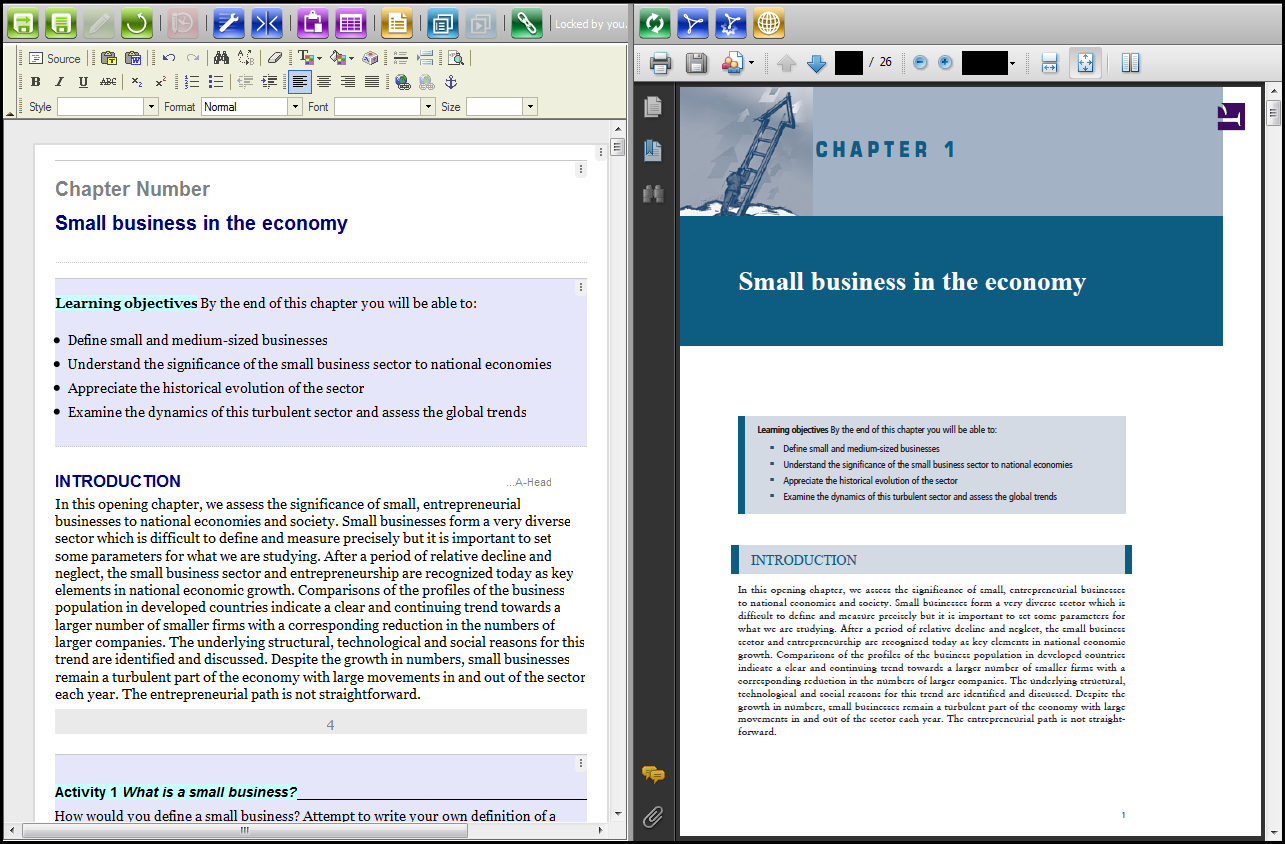
Figure 12-1 Live Preview Showing PDF
The Live Preview mode allows you to instantly view any changes you make in IGP:Writer while working on the document.
It works best with high resolution monitors. IGP:Digital Publisher with Live Preview has been optimized for a monitor resolution of 1440px x 900px or greater, but can still be used effectively on a 1024px x 768px monitor.
Live Preview is on by default and displays the Online Preview mode whenever you open a document.
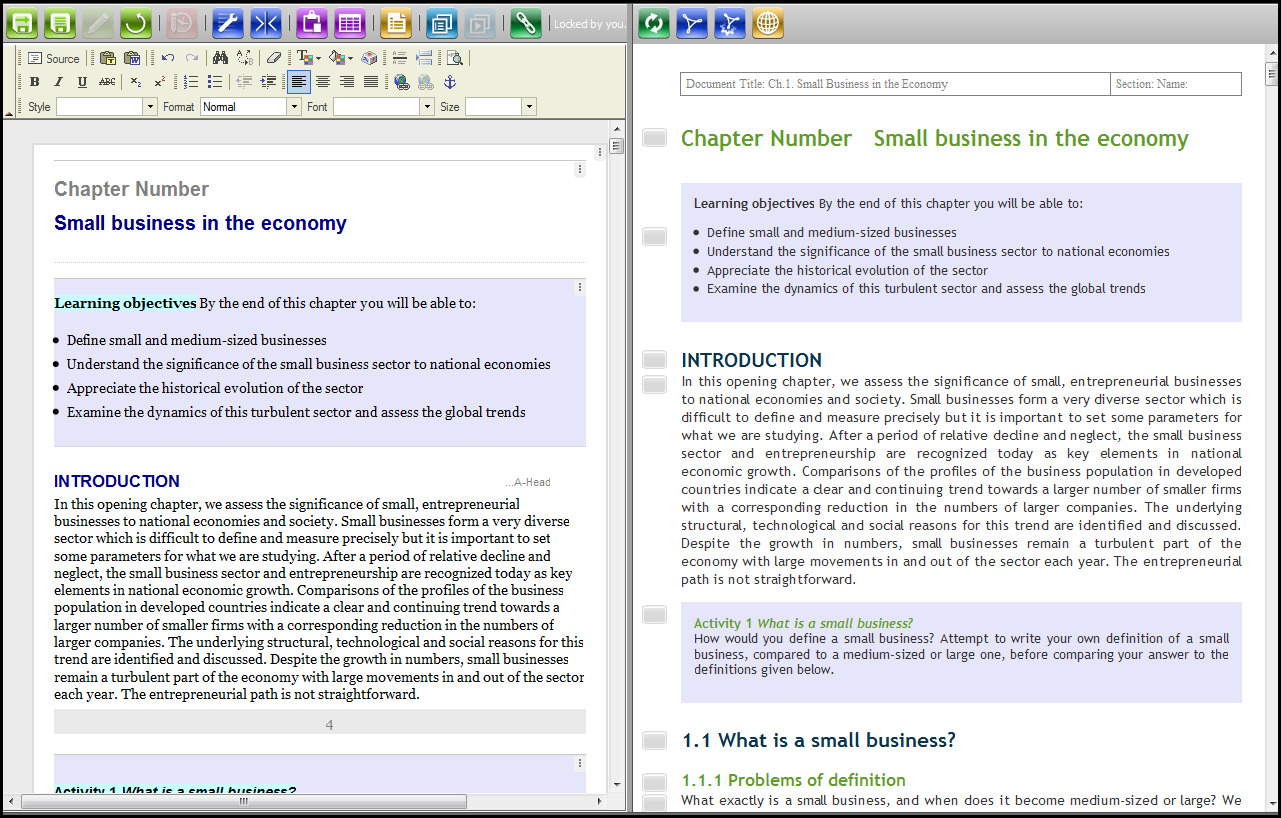
Figure 12-2 Live Preview Showing Online View
Live Preview Toolbar

Figure 12-3 The Live Preview Toolbar
 Preview PDF
Preview PDF
Click the PDF button to switch the Live Preview Pane to view your current page as a PDF. There will be a few seconds pause as the system generates a new PDF on the fly.
Once loaded you can now navigate your PDF using the standard PDF toolbars. You can also download or print the PDF if required.
In PDF Preview Mode the Live Preview pane will refresh itself and show the exact print output for the current content page when:
- You change the mode to Preview PDF by clicking the PDF button
- You are in edit mode and click the Save Page button
- You are in edit mode and clickthe Save and Continue Page button
- You are in PDF Preview mode and you click the Refresh button.
 Composition PDF
Composition PDF
This is identical to the Preview PDF except it also has paragraph numbers applied in the margin. This enables you to quickly match locations from the PDF back into IGP:Writer and vice versa.
This is useful when using the paragraph tracking tools for paragraph level typographical adjustments.
 View Job PDF
View Job PDF
The Job PDF is available if you need to view another PDF - not the generated one - in the Preview Pane. This could be for document comparision, or for reference during retro-digitization tagging. Generally this will be a whole book PDF.
Job PDF's do not refresh.
To view a Job PDF it must first be uploaded to the server.
To upload a Job PDF:
- From the Sidebar Menus, click Project Components. The accordion will open showing the various component folders.
- On the accordion toolbar, click Upload. The Upload Project Components form will open.
- Select the required folder to JobPDF.
- Browse to the required file on the desktop or network location.
- Click the Store button. Your PDF will be uploaded to the system.
- Click the Close item to close the Upload Project Components form.
- From the Project Components accordion toolbar, click Refresh. The folders will be refreshed.
- Click the JobPDF file folder. It will expand and you will see your stored Job PDF. You have finished with the Project Components uploading.
- On the Live Preview Pane, click the Job PDF button. The PDF will open in the Live Preview Pane. You can now navigate through it using the standard PDF toolbars.
Job PDF Notes
- It is advisable that any PDF being uploaded as a Job PDF is trimmed rather than containing crop and cross marks, If it contains large images, it should also be distilled to a reasonable online size. Eg. Images to 150dpi or less, with medium compression will considerably reduce the PDF filesize and increase the responsiveness of PDF navigation.
- Ideally there will only be one PDF in the Job PDF folder. If you need to change the PDF, delete any old PDF(s) first.
- If there are multiple PDFs in the Job PDF folder, they system is programmed to take the last PDF uploaded. It will ignore all other PDFs.
 Preview Online
Preview Online
Click the Online button to instantly change to Online Preview mode. The Preview Pane will display the section Reader formatted content.
Beside composition and layout, if you have applied hyperlinking this can be checked here if ID's have been generated and links inserted into your documents made.
In Online Preview Mode. The window will refresh when:
- You are in document mode and click on a page in the Table of Contents, IE. The Live Preview Pane contents will track your page navigation activities.
- You change the mode to Online Preview by clicking the Online button.
- You are in edit mode and click the Save Page button
- You are in edit mode and click the Save and Continue Page button
- Anytime you click the Refresh button
