11
Print PDF Processing Options
Instructions on using the Kindle Mobi processing options from the DPI interface. Processing options include Table of Contents, Indexes, Inline characters and Notes and footnotes. Updated: 2015-03-02
Format Overview
This is the Print PDF processing options.This works in conjunction with the Formats On Demand interface where the three main options are available without having to make changes here.
The main purpose of the Print PDF format is for submission to a printer. It is the final output format for a printed book.
Note that this application does not distill PDFs. It is your responsibility to ensure that images are processed correctly for the target printing profile (normally PDF X1A) before inclusion in the document. Depending on your printer's requirements you may have to distill the PDFs before submission.
Using the Print PDF Processing Instructions
When you open the DPI interface you will see an accordion with all available format options. You can drag and reorder the accordions at any time.
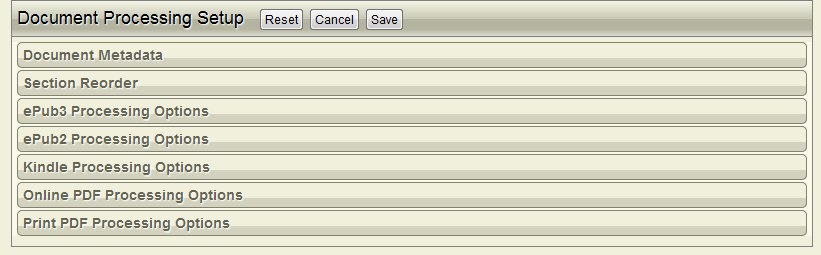
From the DPI Interface click and expand the Print PDF Processing Options accordion bar. The Option Configuration will open. You only have to set the options for a book once.
The options can also be preset for any specific publishing requirement by template. This means you may not need to make any changes at all if templates have been configured appropriately.
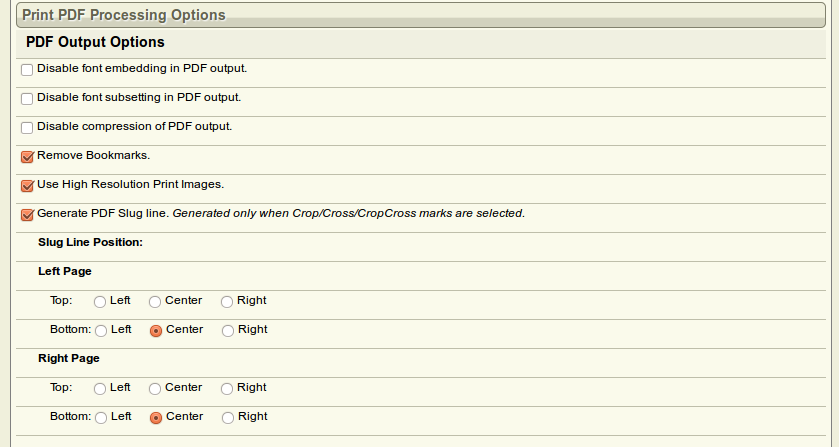
Print PDF Processing Options
- Disable font embedding in PDF output: Select the checkbox to disable disable font embedding in PDF output.
- Disable font subsetting in PDF output: Select the checkbox to disable font subsetting in PDF output.
- Disable compression of PDF output: Select the checkbox to
- Remove Bookmarks:(Checked by default) Select the checkbox to remove Bookmarks.
- Use High Resolution print Images:(Checked by default) Select the checkbox to use High Resolution print Images in the PDF.
- Include Crop Marks: Select the checkbox to include Crop Marks in the PDF.
- Include Cross Marks: Select the checkbox to include Cross Marks in the PDF.
- Generate PDF Slug line: Select the checkbox to generate and include a Slug line in the bottom margin. By default this has the date, Document title, section number, section title.
More about Slugs
The slug position options are available for left and right pages. By default these are set to the right side on both left and right pages.
Because the slug is generated from the XHTML and positioned in the margins, there could be a position clash with header/footer design decisions from time to time.
These positions options allows any clash to be eliminated on a book by book basis.
Therefore the slug can be independently positioned in one of the six indicated positions on each of the left and right page.
