17
Templates
Main | Administration | Templates
Templates is the storage area of all templates used in documentation within a particular account.
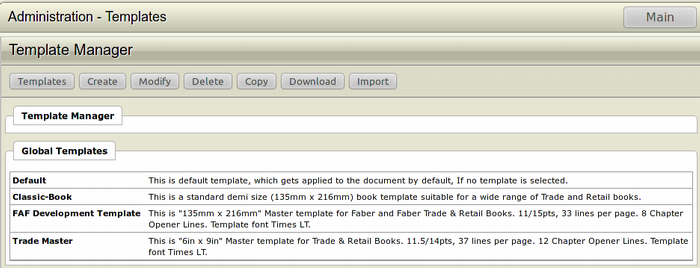
Create a new Template
To Start
- You must have administrative privileges to create a new template.
- From the Main Page, click Templates under the Administration section. This action will transfer you to the Administration Templates page.
- The Administration Templates page displays a list of existing templates along with a short description and detail of each.
To create a new Template
- From the top right toolbar in the page, click Create New Template to create a new account.
- The Create New Template form will appear.
- Fill in the various field of the form and click Save to create the new template.
- Click Cancel to close the form without creating a new template and return to the previous page.
Details of the Create New Template form
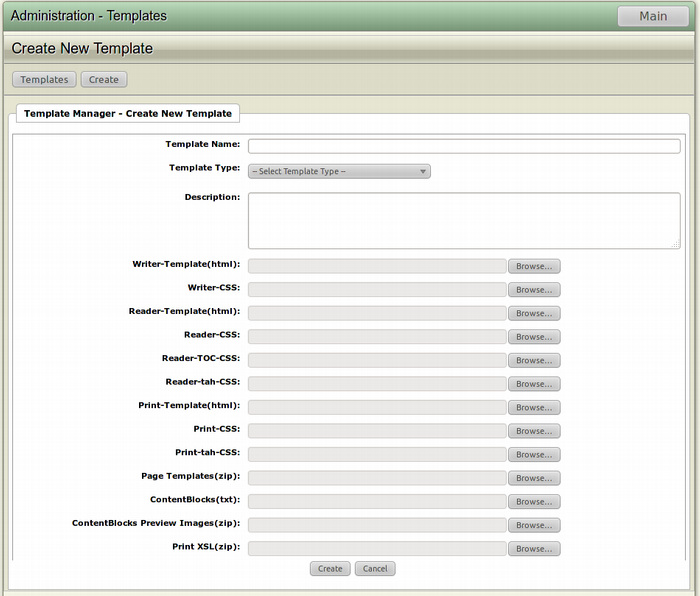
Highlighted fields are mandatory fields. If you leave a highlighted field, then the template will not be created. A Dialogue Box will appear asking you to fill up all the mandatory fields.
- Template Name: Enter aname for the new template.
- Template Type: From the Dropdown Menu, select the type of the template.
- Description: Enter a short paragraph describing the template.
- Writer-Template(html): Browse and upload the Writer template rom your system to the server.
- Writer-CSS: Browse and upload the Writer CSS from your system to the server.
- Reader-Template(html): Browse and upload the Reader template from your system to the server.
- Reader-CSS: Browse and upload the Reader CSS from your system to the server.
- Reader-TOC-CSS: Browse and upload the Reader TOC CSS from your system to the server.
- Reader-tah-CSS: Browse and upload the Reader TAH CSS from your system to the server.
- Print-Template(html): Browse and upload the Print template from system to the server.
- Print-CSS: Browse and upload the Print A CSS from your system to the server.
- Print-tah-CSS: Browse and upload the Print B CSS from your system to the server.
- Page Templates(zip): Browse and upload the Page templates from the system to the server.
- Content Blocks(txt): Browse and upload the required content blocks from your system to the server.
- Content Blocks Preview Image(zip): Browse and upload the Content Blocks Preview Image from your system to the server.
- Print XSL(zip): Browse and upload the Print XSl from your system to the server.
Modify a Template
To Start
- You must have administrative privileges to modify a template.
- From the Main Page, click Master Templates under the Administration section. This action will transfer you to the Administration Templates page.
- The Administration Templates page displays a list of existing templates along with a short description and detail of each.
To modify a template
- Browse for the template you want to modify.
- After selecting the particular template you want to modify, click the Modify Template button from the Tools section.
- The Modify Template form will appear on the screen. This form is actually a filled-up Create New Template form.
- Make the necessary modifications and click Save to modify the template.
- To close the form without modifying the template, click Cancel. This action will take you back to the Master Templates list page.
Download a template
To Start
- You must have administrative privileges to download a template.
- From the Main Page, clickTemplates under the Administration section. This action will transfer you to the Administration Templates page.
- The Administration Templates page displays a list of existing templates along with a short description and detail of each.

To download a template
- Browse for the template you want to download.
- After selecting the particular template you want to download, click the Download Template button from the Tools section.
- A Confirmation box for the download will appear.
- Clicks OK to confirm the download of the template CSS.
- To abort the download of the template CSS, click Cancel.
Copy a Template
To Start
- You must have administrative privileges to copy a template.
- From the Main Page, clickTemplates under the Administration section. This action will transfer you to the Administration Templates page.
- The Administration Templates page displays a list of existing templates along with a short description and detail of each.
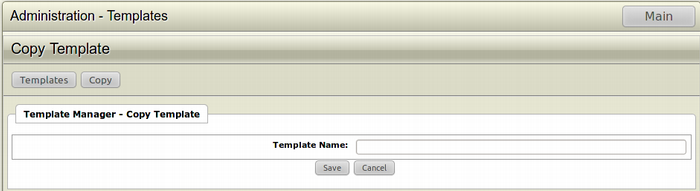
To copy a template
- Browse for the template you want to copy.
- After finding the particular template you want to copy, click the Copy Template button after selecting the particular template.
- The Copy Template screen will appear.
- Assign a name for the template you are going to copy.
- Click Save to make a copy of the template and save in DP or click Cancel to return to the Administration Templates page.
Import a Template
To Start
- You must have administrative privileges to import a template.
- From the Main Page, click Templates under the Administration section. This action will transfer you to the Administration Templates page.
- The Administration Templates page displays a list of existing templates along with a short description and detail of each.
- The template you are going to import must be in your local system.
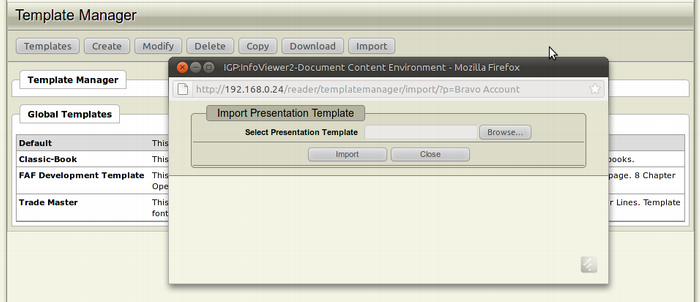
To import a template
- From the top toolbar in the AdministrationTemplates page, click on Import to import a template.
- A Browse and Import window will open.
- Click on the Browse button in the new window and navigate to the template file in your local system.
- After the template file is selected, click Import.
- Click Close to close the new window without importing the template.
Delete a Template
To Start
- You must have administrative privileges to delete a template.
- From the Main Page, click Templates under the Administration section. This action will transfer you to the Administration Templates page.
- The Administration Templates page displays a list of existing templates along with a short description and detail of each.
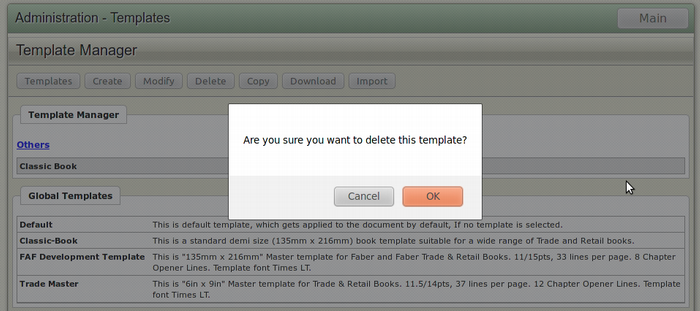
To delete a template
- Browse for the template you want to delete.
- After finding the particular template you want to delete, click the Delete Template button after selecting the particular template.
- A Confirmation Dialog Box will appear on your screen.
- To confirm the deletion of the template, click OK.
- If you don't want to delete the template, Click Cancel.

Warning: You cannot recover a template once it is deleted. So, proceed with caution when it comes to deleting it.
