6
Bookmarks and Recent Documents
Main | Account User | Projects
Bookmarks and Recent Documents are two way to quickly locate documents you are working on and directly open them in Writer, Reader or the Catalog. The interfaces are available on the User Account Mainbar at all times. Updated: 2012-08-30
Overview
IGP:Digital Publisher Managementhas Bookmarks and Recent Document tools and lists. These are two user productivity features that enable you to engage with your content faster and more effectively. Both of these tools are always available on your Mainbar for instant access.
Recently Used 
Recently Used is a rotating list of the last 20 books you opened using IGP:Writer for editing from your Private Documents or Projects.
Bookmarks 
Bookmarks gives you instant access to a private list of documents you create and control. You can can Bookmark and un-Bookmark any document to which you have authorized access at any time. Bookmarks can be created on-the-fly for documents in
- Private Documents
- Projects of which you are a member
- from the Account Library
The number of Bookmarks is unlimited and can be organized into categories.
Behaviour considerations
Both Recent Documents and Bookmarks access is maintained in accordance with your project and document access permissions. The following rules are enforced:
- If a document is moved from your account or a project where you have access to the document, to a project where you do not have permissions to access the document, the document will be removed from your bookmarks.
- If a document is moved from your account or a project where you have access to the document to another project where you have access to documents, the document will remain in your bookmarks.
- Recent Document and Bookmark references will be automatically updated when this happens.
Recent Documents 
Every time you open a document in IGP:Writer from Private Documents or a Project it is added to your Recently Used list in chronological order. The most recently accessed document is at the top. Recent applies to books in your Private Documents or in Projects of which you are a member.
If you are in a prolonged production engagement with a book or document Recent Documents is the button to click to get quickly back into editing, structuring or styling your current documents with IGP:Writer. You can also open the documents in Reader, or view the DPM catalog item.
Recently Used only shows documents for which you have IGP:Writer access permissions. If a document is changed to the library or to a project of which you are not a member, the document will be removed from your Recent Document list automatically.
Recent Documents makes it easy to access documents for users who are in intense engagement with a limited number of documents over time.
To Access Recent Documents
The Recent Documents button is always available on the Mainbar from all Private account interface views. You can also click on the Recent Documents Toolbar if you are in the opening view.
When you first open Recent Documents the interface will be empty. References will be added as you open various documents in IGP:Writer.
You cannot change the Document titles or sequence in the Recent Documents list, and it is limited to a maximum of the 20 most recently accessed documents.
From the Recent document interface you can directly open any document in Reader, Writer or Catalogue view by clicking on the relevant button.
-
 Click the Writer button to directly open the document in IGP:Writer. You can immediate commence editing the document.
Click the Writer button to directly open the document in IGP:Writer. You can immediate commence editing the document.
-
 Click the Reader button to directly open the document in IGP:Reader. You can immediately navigate through the document.
Click the Reader button to directly open the document in IGP:Reader. You can immediately navigate through the document.
-
 Click the Catalog button to directly open the catalog location of the document with the document at the top. You can immediately use all the available document tools.
Click the Catalog button to directly open the catalog location of the document with the document at the top. You can immediately use all the available document tools.
Bookmarks
Adding and Removing Bookmarks
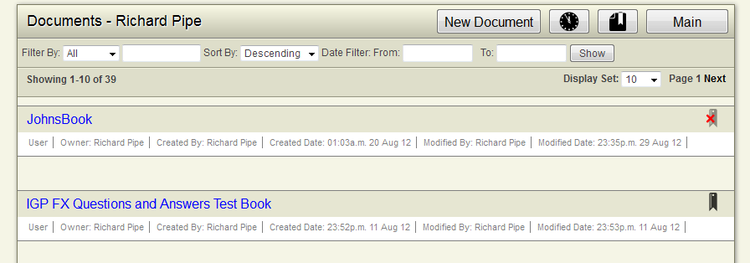
You can add and remove bookmarks on the fly in your Private Documents, from Projects of which you are a member, and from the Account Library.
Add Bookmark 
Every document that can be bookmarked based on your permissions, shows the Bookmark Icon on the left side.
From any document where you can see the Bookmark icon, click the Bookmark Icon once.
The document is added to your bookmarks. The Bookmark icon will show a red cross indicating that a bookmark is applied.
You can now navigate to Bookmarks using the Bookmarks button. You will see the book in the master Bookmarks list at the top.
Remove Bookmark 
If you click a Bookmarked icon (with the red cross), the book is immediately removed from the Bookmarks list.
Bookmark Categories
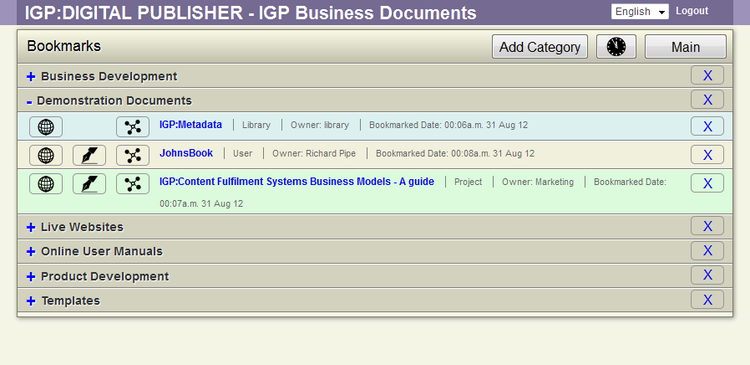
You can create any number of personal Bookmark Categories to organize your own Bookmarks.
- From the Bookmarks interface, click the Categories button. A simple Category Name dialog will open.
- Type in your Category name and click OK.
- The Category is immediately created.
- Categories are displayed in alpha-numeric order.
Organizing Books in Categories
- You can drag and drop any Bookmark bar into any category you have created.
- Hold the left-mouse button down on any bar and drag it into a Category. A new category has a target Drop bar when it is created for your first drag and drop event.
- In subsequent drag and drop actions just drop a book anywhere into a category. It will be then be sorted into alphanumeric sequence.
- You can drag and drop a Bookmark bar between categories at any time.
Removing Categories and Bookmarks 
You can delete a Bookmark at any time.
- From any Bookmark bar click the Delete Bookmark button on the right hand end.
- The Bookmark will be immediately deleted. There is no warning dialog.
You can delete a Bookmark Category at any time.
- From any Category bar, click the Deleted Category button on the right hand end. You will receive a warning dialog.
- Click OK to proceed and delete the Category, or Cancel to revert without any changes.
- IMPORTANT. When you delete a Category all bookmarks within the Category will also be deleted (by design). If you don't want a bookmark to be deleted move it out of the category before clicking the Delete Category button.
The Bookmark and Recent Bar
The Bookmark and Recent Document bars give you information about the document to help you locate the correct document quickly and easily.
In the Bookmarks interface the Bookmark bars are colour coded:
Pink: A document that is in the General Bookmarks landing area that has not been put into a category.
Bronze: A document is referenced from Private Documents
Green: A document is referenced from Project Documents
Blue: A document is referenced from Library Documents.
You can directly navigate to Writer, Reader or the catalog item from the bookmark bar by clicking on the appropriate button on the left.
-
 Click the Writer button to directly open the document in IGP:Writer. You can immediate commence editing the document.
Click the Writer button to directly open the document in IGP:Writer. You can immediate commence editing the document.
-
 Click the Reader button to directly open the document in IGP:Reader. You can immediately navigate through the document.
Click the Reader button to directly open the document in IGP:Reader. You can immediately navigate through the document.
-
 Click the Catalog button to directly open the catalog location of the document with the document at the top. You can immediately use all the available document tools.
Click the Catalog button to directly open the catalog location of the document with the document at the top. You can immediately use all the available document tools.
-
 You can deleted a bookmark at any time from the Bookmark item bars by clicking on the Delete button on the right.
You can deleted a bookmark at any time from the Bookmark item bars by clicking on the Delete button on the right.
