3
Customers
Overview
The Customers Toolbar allows you to view all customers who have logged into your bookstore and created accounts and purchased products.
Because Customers are mapped directly to transactions and agreements there are few tools available here except the ability to turn a user off.
The system does not allow the deletion of a user who has active agreements in place. This is to ensure required business transaction records are maintained for the statutory period.
This interface stores the list of Customers who are registered on the associated bookstore.
The account owner can control and edit all users who have created accounts on the bookstore.
Preconditions
- User is logged in as ACF Administrator
- User is on the main ACF Interface
- User has already created a Account in the system
- User is within the Account Context
- User is able to view the Bookstore Business management options
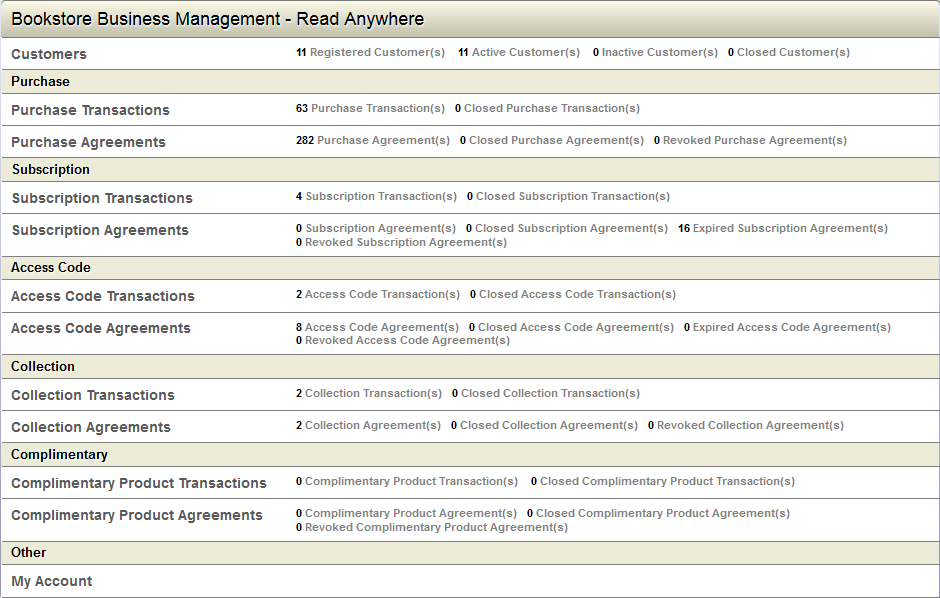
View Bookstore customers
To view the list of all the customers in the system
- Click on Customers Toolbar
- ACF will display a list of Customers in the system.
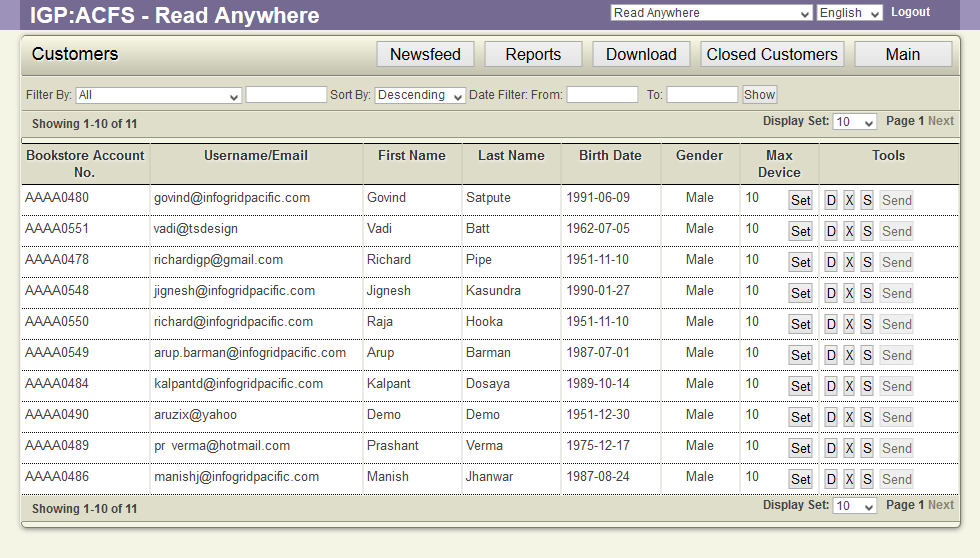
- Filter the customers using the filter bar.
- The filter options are
- Bookstore Account Number - Key in the Bookstore Account Number assigned to a Customer
- Username/Email - Key in the username or email you want to filter on
- First Name - Key in the first name you want to filter on
- Last Name - Key in the last name you want to filter on
- Set the sort option
- Select the date filter
- Click Show to filter the Customer list to match the filter options selected.
Newsfeed
A Business User can use the NewsFeed feature to send messages to the Bookstore customers:
- Click on Customers Toolbar.
- ACF will display a list of Customers in the system.
- Click the Newsfeed button from the top toolbar.
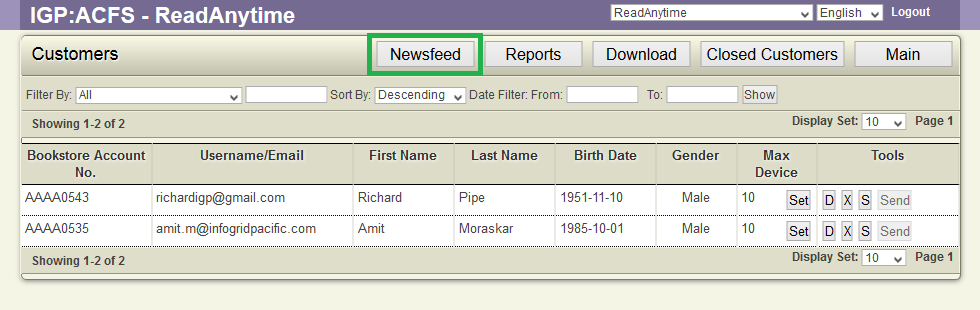
- ACF displays the Newsfeed form.
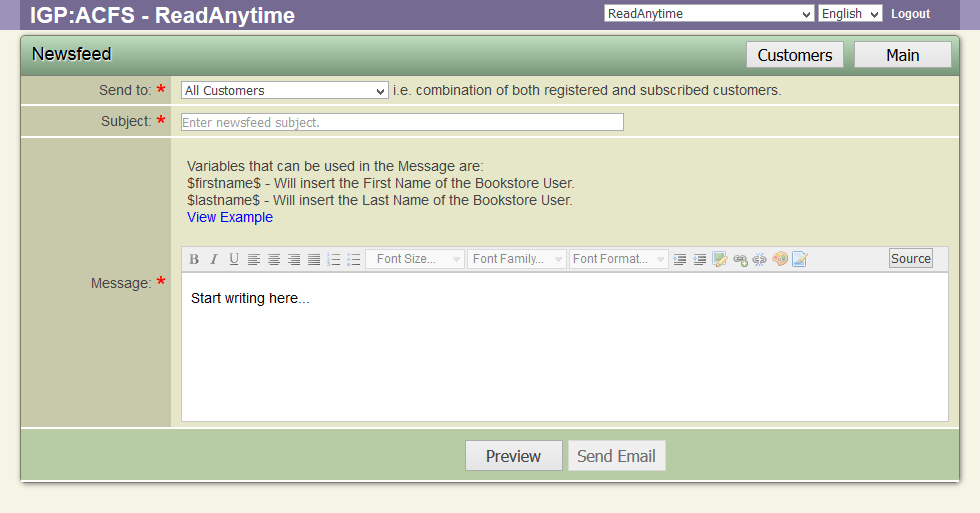
- User can select the target customers of Newsfeed message. The newsfeed is sent as a email to all the selected customers. The allowed options are:
- All Customers - Send the message to all the customers
- All Active Subscription Customers - Send the message to the Customers with current active subscription customers.
- Only Subscribed Customers.
- Only Registered Customers.
- Only Android Reader Customers.
- Only iOS Reader Customers.
- Only iOS Native Customers.
- Only Desktop Reader Customers.
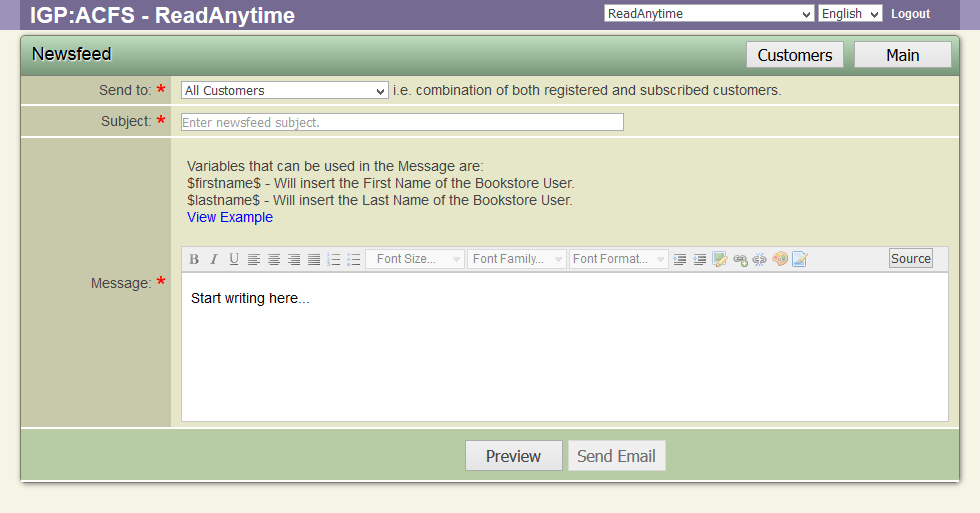
- Key in the subject to be used as the email Subject
- Key in the Message using the Rich text editor.
- User can also use variables in the message. These variables are replaced with actual values when the mail is being sent. The variables are
- $firstname$ - Replace the First Name of the Customer.
- $lastname$ - Replace the Last Name of the Customer.
- Click Preview button to view the email text prior to sending
- Click Send email to send the newsfeed to the selected customers group.
Reports
To download the various types of predefined reports using a date range criteria.
- Click on "Customers" link
- ACF will display a list of Customers in the system.
- Click the "Reports" button from the top toolbar.
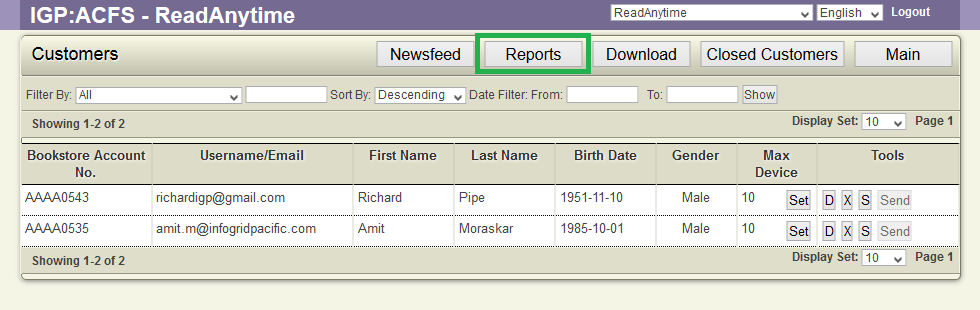
- ACF displays the report selection dialog
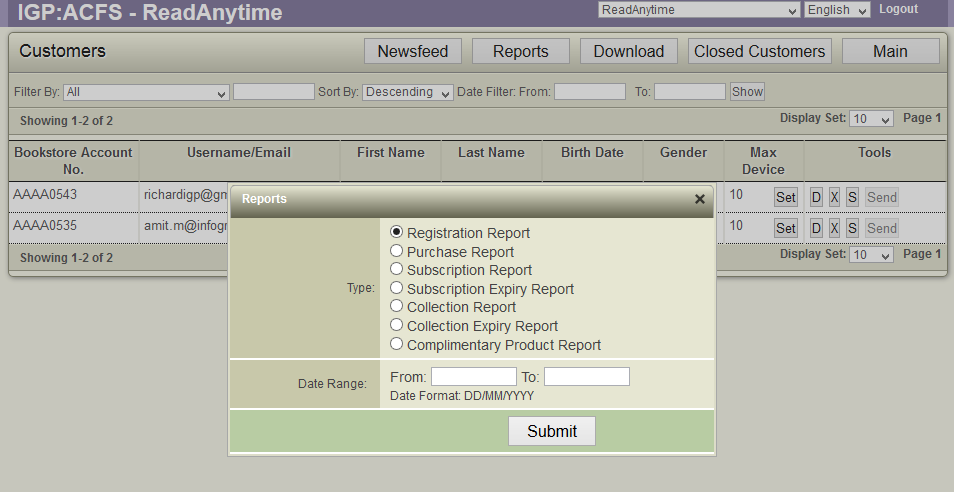
- The following reports are available for download
- Registration Report - Download a XLS file of all the Customers registered on the bookstore.
- Purchase Report - Download a XLS file of all the Customers purchases.
- Subscription Report - Download a XLS file of all the Customers Subscription purchases.
- Subscription Expiry Report - Download a XLS file of all the Customers Subscription Expiry status.
- Collection Report - Download a XLS file of all the Customers Collection purchases.
- Collection Expiry Report - Download a XLS file of all the Customers Collection Expiry status.
- Complimentary Product Report - Download a XLS file of all the Complimentary Products allocated to the Customers.
- Set the date range filter if required
- Click Submit
- ACF will create the report in XLS format and download it to the user.
Download
Downloads a .xlsx file containing information of all the customers that have been registered on the bookstore.
- Click on "Customers" link
- ACF will display a list of Customers in the system.
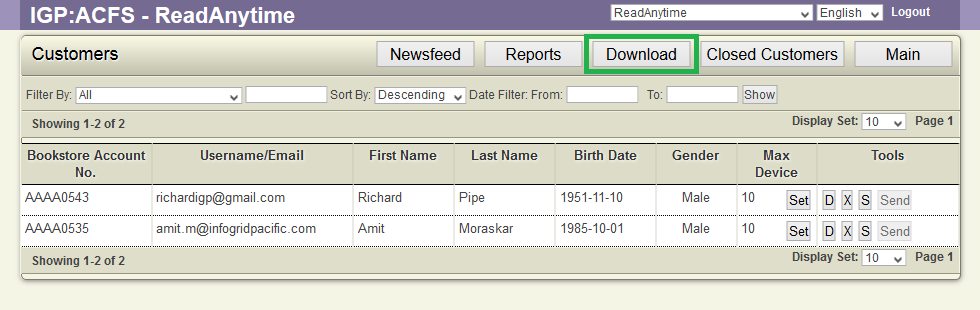
- Click the "Download" button from the top toolbar.
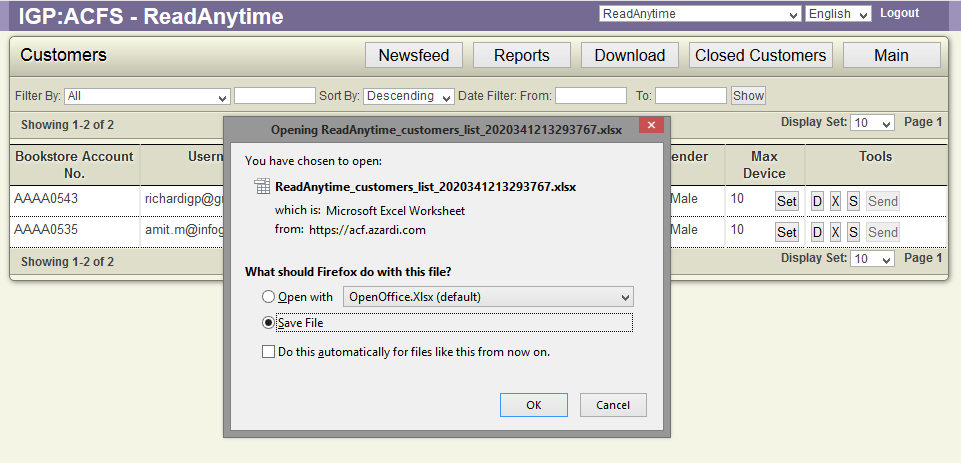
- ACF creates a XLS File of all the customers and makes it available for download
Closed Customers
These are the customers who have been marked as closed by the Administrator, using the Close(X) tool.
- Click on "Customers" link
- ACF will display a list of Customers in the system.
- Click the "Closed Customers" button from the top toolbar.
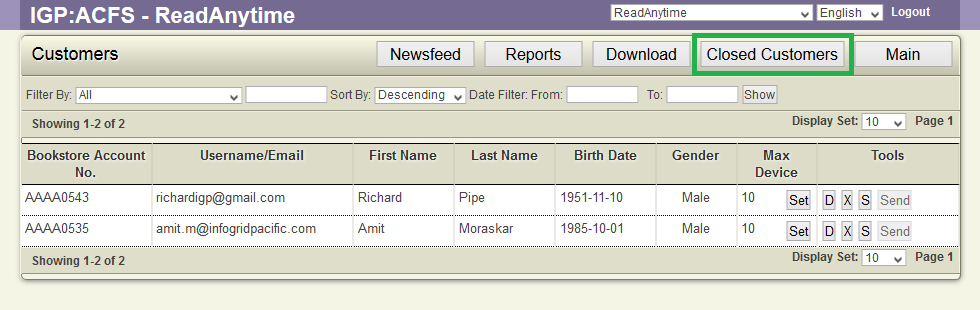
- ACF displays the list of Closed customers.
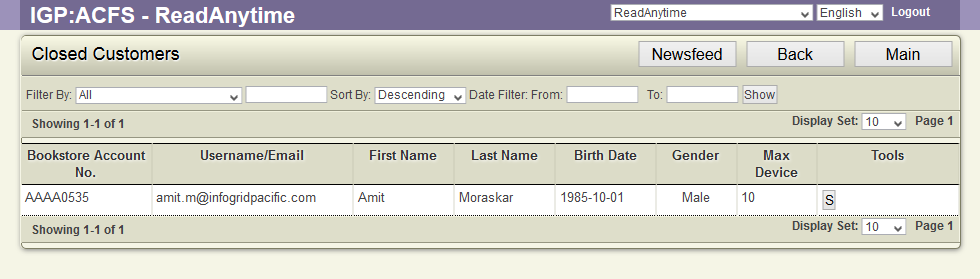
- Filter the customers using the filter bar.
- The filter options are
- Bookstore Account Number - Key in the Bookstore Account Number assigned to a Customer
- Username/Email - Key in the username or email you want to filter on
- First Name - Key in the first name you want to filter on
- Last Name - Key in the last name you want to filter on
- Set the sort option
- Select the date filter
- Click Show to filter the Closed Customer list to match the filter options selected.
The Tools for Customer
Against each customer, the following tools will be available
Set
To set the maximum allowed device count for a particular customer. Note: 0 = Unlimited
- Click on "Customers" link
- ACF will display a list of Customers in the system.
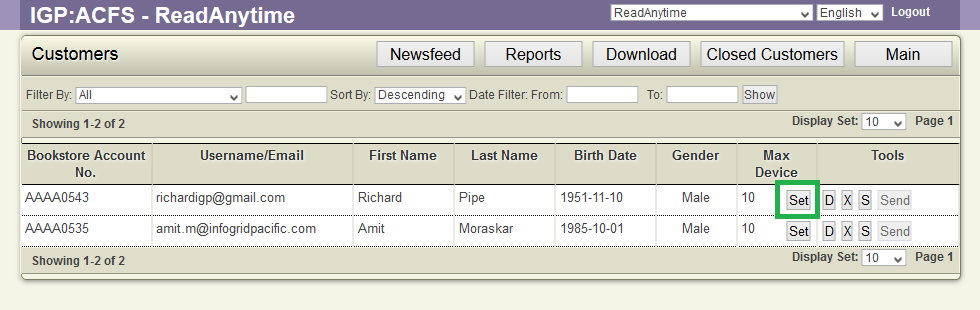
- The Max Device Count shows the count of Devices for the customer.
- Click on the Set button to change the Device Count
- ACF displays Device Count dialog.
- Key in the new allowed device count for the Bookstore customer
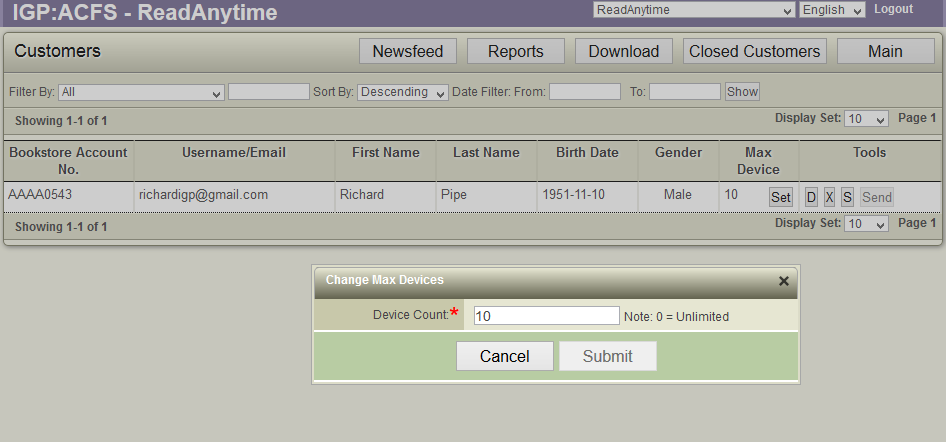
- Click OK to save the new Device count for the Customer.
Deactive(D)
To make bookstore user deactive. Once the user is deactived the (D) Deactive button will be toggled in Active(A).
- Click on "Customers" link
- ACF will display a list of Customers in the system.
- Click on the link "D" to deactivate the customer.
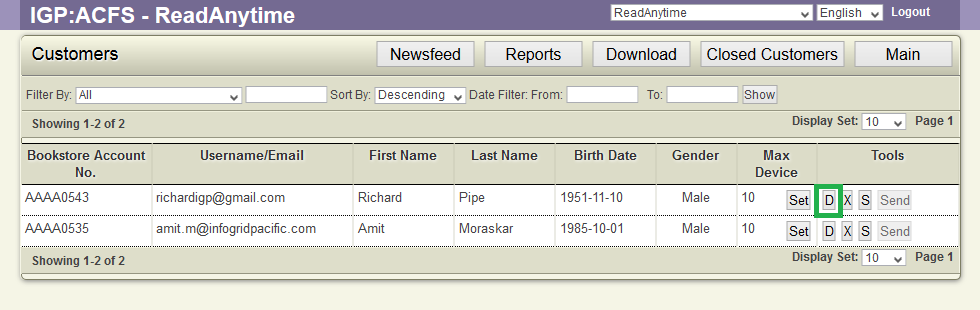
- ACF will display a confirmation dialog.
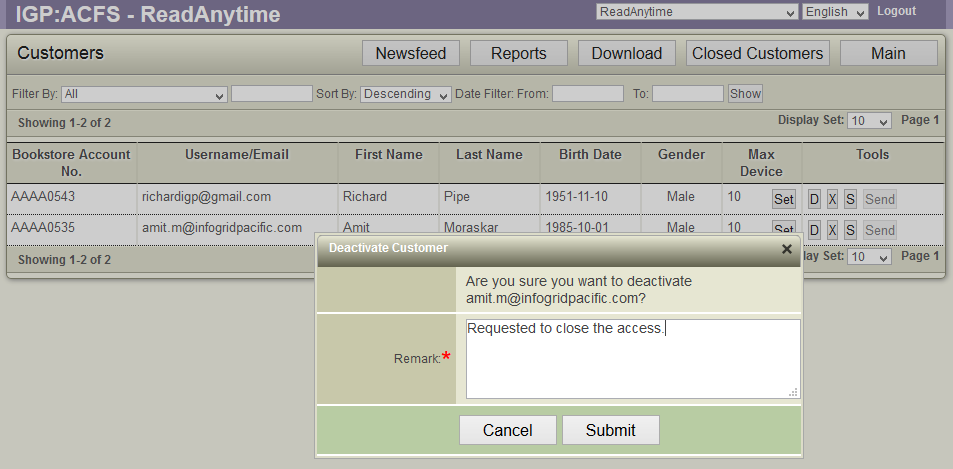
- Key in the remark explaining the reason for deactivating the user.
- Click Submit to confirm the operation.
- Once the user is deactivated the (D) Deactive button will be toggled into Active(A).
- The deactivated Customer will not have access to their Account and books.
Close(X)
To close bookstore user account. The system does not allow the deletion of a user who has active agreements in place.
- Click on "Customers" link
- ACF will display a list of Customers in the system.
- Click on the link "X" to close the customer.
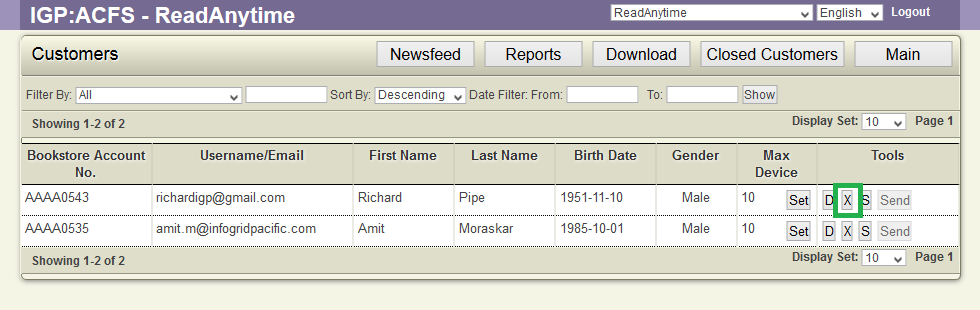
- ACF will display a confirmation dialog.
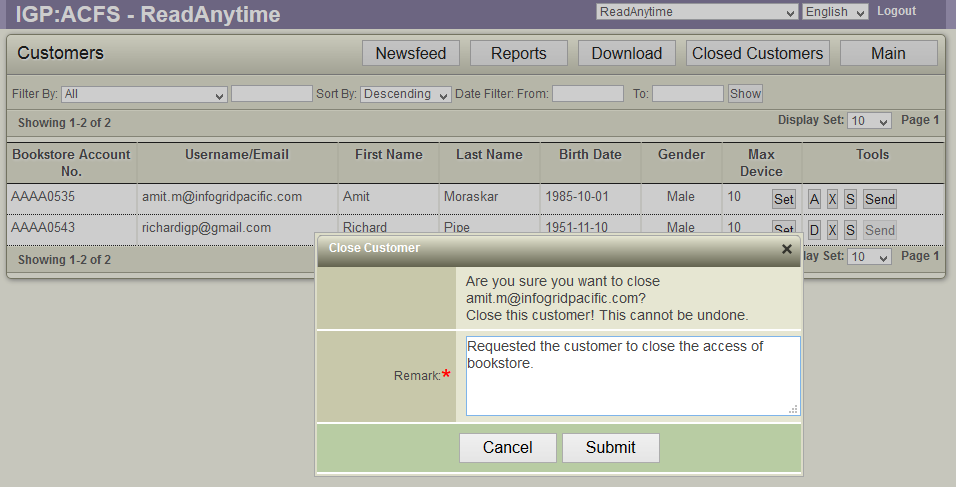
- Key in the remark explaining the reason for marking the user as Closed. NOTE: This operation cannot be undone.
- Click Submit to confirm the operation.
- ACF will move the Customer to the "Closed Customers" list
- The closed Customer will not have access to their Account and books.
Summary(S)
Summarize user agreements and transaction details for all types of products.
- Click on "Customers" link
- ACF will display a list of Customers in the system.
- Click on the link "S" to view the customer summary.
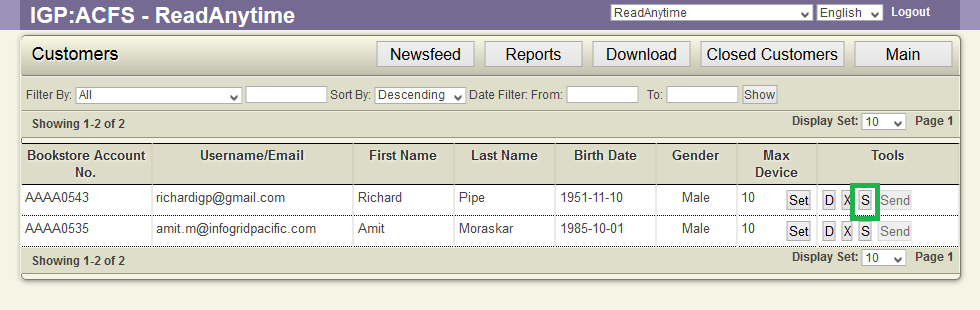
- ACF displays the Customer Summary page.
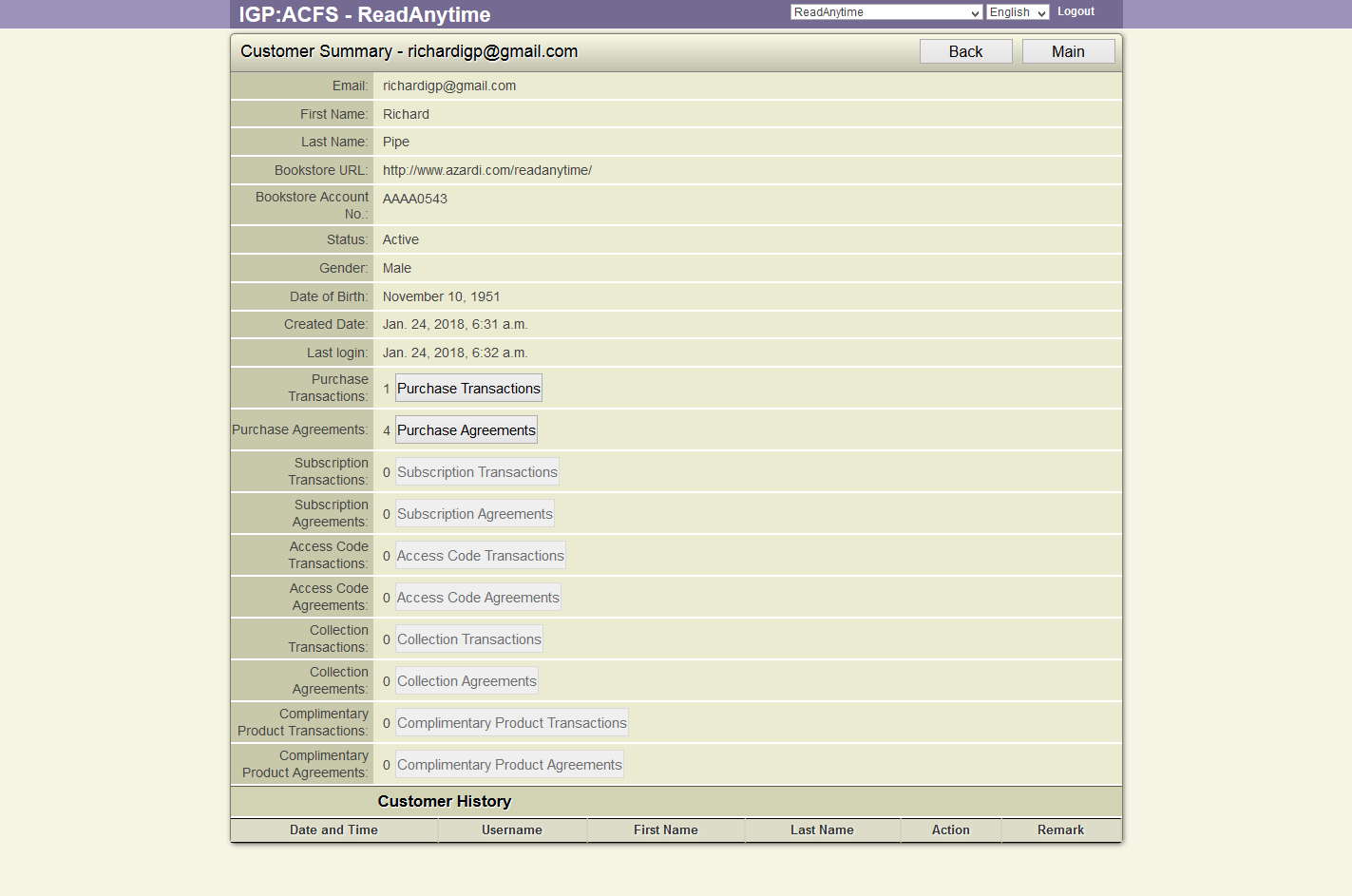
- User can click on "Purchase Transaction" button to view the selected customer's purchase transaction records.
- User can click on "Purchase Agreements" button to view the selected customer's purchase agreements records.
- User can click on "Subscription Transactions" button to view the selected customer's Subscription transaction records.
- User can click on "Subscription Agreements" button to view the selected customer's Subscription agreements records.
- User can click on "Access Code Transactions" button to view the selected customer's Access Code transaction records.
- User can click on "Access Code Agreements" button to view the selected customer's Access Code agreements records.
- User can click on "Collection Transactions" button to view the selected customer's Collection transaction records.
- User can click on "Collection Agreements" button to view the selected customer's Collection agreements records.
- User can click on "Complimentary Product Transactions" button to view the selected customer's Complimentary Product transaction records.
- User can click on "Complimentary Product Agreements" button to view the selected customer's Complimentary Product agreements records.
Send
To resend the account activation email to a registered Customer. The Send button will not be active for already active customers.
- Click on "Customers" link
- ACF will display a list of Customers in the system.
- Click on the link "Send" to close the user.
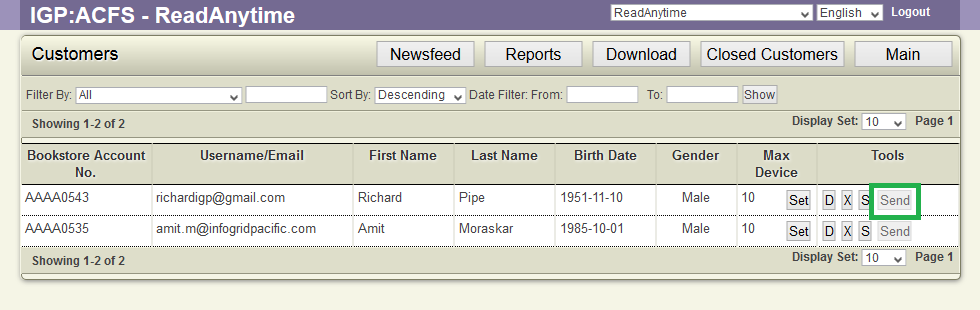
- ACF will send the activation email to the Customer.
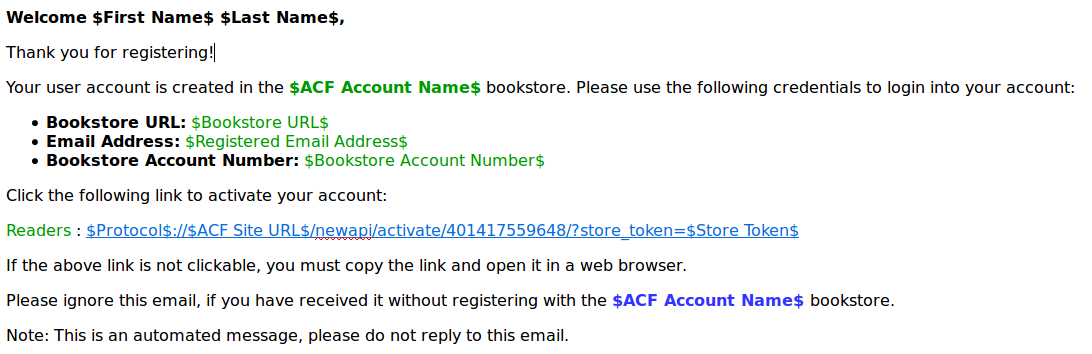
Note: The Send button will not be active for already active customers.
