11
Editing Toolbar
Writer has a number of editing tools available to make working with advanced digital content easier. This includes: Auto Content Block control, Paste Block, Unicode Characters, Linebreak Removal, View JobPDF, Table Editor and access to Document Processors and Content tools. Updated: 2013-11-10
Overview
The Editing Toolbar contains a range of assistant tools that make working with content easier.
The available Editing Tools are:
- Content Blocks On/Off
- Paste Content Block
- Special Characters
- Remove linebreaks
- Job PDF
- Paste Block
- Document Processors
- Content Tools
 Content Block On/Off
Content Block On/Off
The Content Blocks On/Off button is provided to allow users to start/stop the automatic display of Content Blocks and Heading, Paragraph and Inline tagging options with an FX presentation context.
What that means is, if Dynamic Content Blocks is on, when your cursor is placed in a specific block, the interface displays the tagging options that are allowed in that specific block. You can see this by comparing the following three views of Content Blocks. The tagging options change occurs as the curser is placed in different blocks.
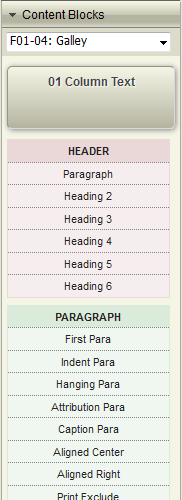
Tagging options when cursor is in the galley
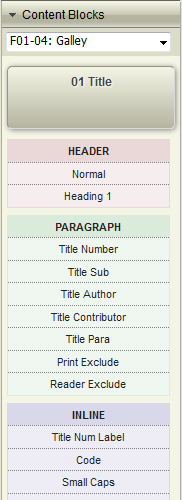
Tagging options when the cursor is in a Title Block
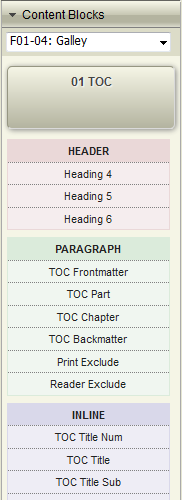
Tagging options when the cursor is in a List TOC
Typically you will turn the dynamic content blocks on while tagging and structuring the content, and turn it off when authoring and editing the content. If you have imported a manuscript that was accurately structure styles you may not need to use Dynamic Content Blocks at all. It is however essential when creating a document such as this user manual.
 Paste Block
Paste Block
Any FX block can be copied ot the dedicated block clipboard. This is independent of the normal cut and copy clipboard. You can copy blocks between sections while a document is open.
To copy a block to the block clipboard click on the block Flow Control button to open the block flow options. It will look something like this.

- On the Content Block top toolbar click on the Copy button (upward pointing triangle). The block is immediately copied to the block clipboard.
- You can now close or delete this block. To delete the block click the red X delete button.
- Place your cursor at the new block insertion point. This should be an empty paragraph.
- Click Paste Block. The block and all it's internal content, including images will be pasted into the new position.
 Unicode Characters
Unicode Characters
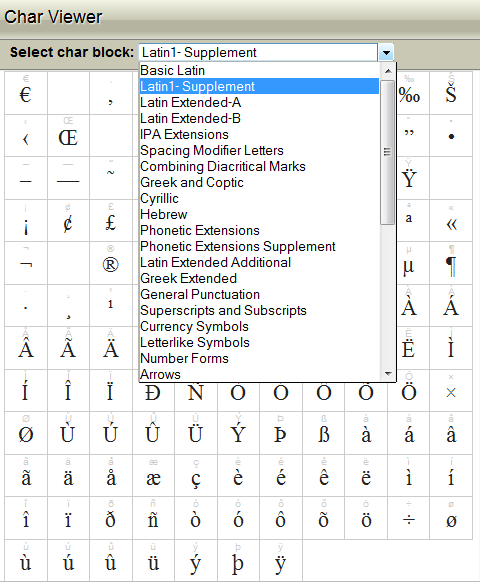
The Unicode Character Viewer lets you directly access every Unicode character in the basic plain.
Click the Unicode button to open the Character Viewer selection option in the tools panel.
IGP:Digital Publisher shows all Unicode Level 1 blocks. This means you can insert any character very easily.
However you must remember that not all fonts have all characters available so you will need to check your special character choice all the way though to your output format.
- To insert a character into your document, position your cursor at the required insertion point.
- Navigate through the character viewer until you find the required block and characters.
- Click on a character to insert it into the document at the cursor point.
When you roll over a character you can view the Unicode hex value. It looks something like X2015 or X205C. If required these values can be inserted into your source document as hexadeximal entities using the standard XML syntax. Eg:
⁜This is case insensitive and it is convention to express the alphabetic characters in upper case.
 Remove linebreaks
Remove linebreaks
This tool is provided specifically for when you are doing back-list production and copy and pasting content from a PDF in particular. Text that is cut and paste from a PDF contains linebreaks which need to be removed.
Text that is cut from a PDF has no paragraphs, so the editor needs to insert paragraph breaks manually. This is usually easiest to do while the text is lineated.
- Copy the text from the JobPDF. Paste it into the editing panel.
- Find the paragraph break-points and hit enter. You will see a paragraph number appear beside the paragraph you have created.
- You can also inspect the extracted text for other errors such as wrong and missing hyphens, split end-of-line words, joined strings, wrong diacritics and other standard PDF text extraction errors.
- Finally select all the text and click the Remove Linebreaks button.
- The lines will all be joined together with a space between them.
 Job PDF
Job PDF
The Job PDF tool is used in conjunction with Remove Line breaks. You can upload a PDF from which you want to extract text and view it in the Tools Panel.
This could also be used for document comparision, or for reference during retro-digitization tagging. Generally this will be a whole book PDF that has been cropped and distilled for fast viewing.
To use the Job PDF tool you must upload a PDF using Project Components.
- From the Accordions click on Project Components. The accordion will expand.
- Click on Upload. You will see a small dialog box. Select JobPDF from the drop-down selector.
- Navigate to your target PDF file. Click the Store button.
- When your PDF has uploaded you can immediately view it by clicking the Job PDF button.
 Table Editor
Table Editor
The Table Editor allows tables to be structured from paragraph or list content. One paragraph becomes one table cell.
You must organize your content into a multiple of the rows and columns required for the table. They must also be in the correct sequence. The table will build by row, then column. If the table has empty cells, you must provide an empty paragraph to reserve that spot.
Example. These nine paragraphs are turned into a 3 x 3 table using the table editor.
| One | Two | Three |
| Four | Five | Six |
| Seven | Eight | Nine |
Table xx Your Caption
One
Two
Three
Four
Five
Six
Seven
Eight
Nine
Ten
 Document Processors
Document Processors
Document Processors contains a wide range of content generation and modification options. Document Processors have their own topic.
 Content Tools
Content Tools
Content Tools contains a number of content Quality Control and processing tools. Content Tools have their own topic.
