23
Master Templates
Main | Maintenance | Master Templates
- Create a new Template
- Details of the Create New Template form
- Modify a Template
- Download a template
- Copy a Template
- Import a Template
- Delete a Template
- Create a new Metadata form
- Details of the Create New Metadata form
- Edit a Metadata Form
- Copy a Metadata Form
- Delete a Metadata Form
- Edit a Global Component
The Master templates is the storage area of all templates used in documentation.

Create a new Template
To Start
- You must have maintainer privileges to create a new template.
- From the Main Page, click Master Templates under the Maintenance section. This action will transfer you to the Maintenance Templates page.
- The Maintenance Templates page displays a list of existing templates along with a short description and detail of each.
To create a new Template
- From the top right toolbar in the page, click Create New Template to create a new account.
- The Create New Template form will appear.
- Fill in the various field of the form and click Save to create the new template.
- Click Cancel to close the form without creating a new template and return to the previous page.
Details of the Create New Template form
Highlighted fields are mandatory fields. If you leave a highlighted field, then the template will not be created. A Dialogue Box will appear asking you to fill up all the mandatory fields.
- Template Name: Enter aname for the new template.
- Template Type: From the Dropdown Menu, select the type of the template.
- Template Group: From the Dropdown Menu, select the group in which the template belongs.
- Description: Enter a short paragraph describing the template.
- Writer CSS: Browse and upload the Writer CSS from your system to the server.
- Reader TOC CSS: Browse and upload the Reader TOC CSS from your system to the server.
- Reader A CSS: Browse and upload the Reader A CSS from your system to the server.
- Reader B CSS: Browse and upload the Reader B CSS from your system to the server.
- Print A CSS: Browse and upload the Print A CSS from your system to the server.
- Print B CSS: Browse and upload the Print B CSS from your system to the server.
Modify a Template
To Start
- You must have maintainer privileges to modify a template.
- From the Main Page, click Master Templates under the Maintenance section. This action will transfer you to the Maintenance Templates page.
- The Maintenance Templates page displays a list of existing templates along with a short description and detail of each.
To modify a template
- Browse for the template you want to modify.
- After selecting the particular template you want to modify, click the Modify Template button from the Tools section.
- The Modify Template form will appear on the screen. This form is actually a filled-up Create New Template form.
- Make the necessary modifications and click Save to modify the template.
- To close the form without modifying the template, click Cancel. This action will take you back to the Master Templates list page.
Download a template

To Start
- You must have maintainer privileges to download a template.
- From the Main Page, click Master Templates under the Maintenance section. This action will transfer you to the Maintenance Templates page.
- The Maintenance Templates page displays a list of existing templates along with a short description and detail of each.
To download a template
- Browse for the template you want to download.
- After selecting the particular template you want to download, click the Download Template button from the Tools section.
- A Confirmation box for the download will appear.
- Clicks OK to confirm the download of the template CSS.
- To abort the download of the template CSS, click Cancel.
Copy a Template
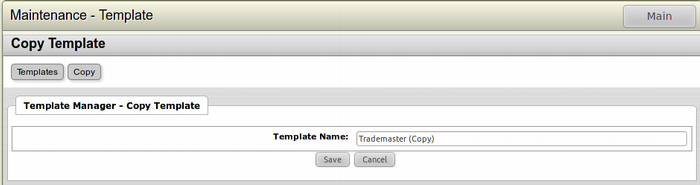
To Start
- You must have maintainer privileges to copy a template.
- From the Main Page, click Master Templates under the Maintenance section. This action will transfer you to the Maintenance Templates page.
- The Maintenance Templates page displays a list of existing templates along with a short description and detail of each.
To copy a template
- Browse for the template you want to copy.
- After finding the particular template you want to copy, click the Copy Template button after selecting the particular template.
- The Copy Template screen will appear.
- Assign a name for the template you are going to copy.
- Click Save to make a copy of the template and save in DP or click Cancel to return to the Maintenace Templates page.
Import a Template

To Start
- You must have maintainer privileges to import a template.
- From the Main Page, click Master Templates under the Maintenance section. This action will transfer you to the Maintenance Templates page.
- The Maintenance Templates page displays a list of existing templates along with a short description and detail of each.
- The template you are going to import must be in your local system.
To import a template
- From the top toolbar in the Maintenance Templates page, click on Import to import a template.
- A Browse and Import window will open.
- Click on the Browse button in the new window and navigate to the template file in your local system.
- After the template file is selected, click Import.
- Click Close to close the new window without importing the template.
Delete a Template

To Start
- You must have maintainer privileges to delete a template.
- From the Main Page, click Master Templates under the Maintenance section. This action will transfer you to the Maintenance Templates page.
- The Maintenance Templates page displays a list of existing templates along with a short description and detail of each.
To delete a template
- Browse for the template you want to delete.
- After finding the particular template you want to delete, click the Delete Template button after selecting the particular template.
- A Confirmation Dialog Box will appear on your screen.
- To confirm the deletion of the template, click OK.
- If you don't want to delete the template, Click Cancel.

Warning: You cannot recover a template once it is deleted. So, proceed with caution when it comes to deleting it.
Create a new Metadata form
To Start
- You must have maintainer privileges to create a new metadata form.
- From the Main Page, click Master Templates under the Maintenance section. This action will transfer you to the Maintenance Templates page.
- The Maintenance Templates page displays a list of existing templates along with a short description and detail of each.
- From the list of buttons in the page, click Metadata Forms. This action will transfer you to the Metadata Forms Manager page.
- The Metadata Forms Manager page displays a list of existing Metadata Forms along with a short description of each.
To create a new Metadata Form
- From the top right toolbar in the page, click Create to create a new metadata form.
- The Create Metadata Form will appear.
- Fill in the various field of the form and click Save to create the new template.
- Click Cancel to close the form without creating a new template and return to the previous page.
Details of the Create New Metadata form
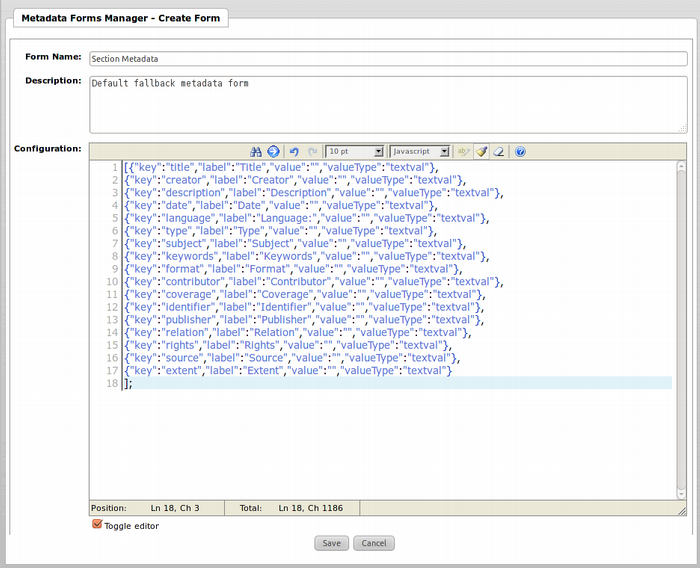
- Form Name: Enter aname for the new metadata form.
- Description: Enter a short paragraph describing the metadata form.
- Configuration: Paste the configuration of the metadata form from your local system or create the configuration here.
Edit a Metadata Form
To Start
- You must have maintainer privileges to edit a metadata form.
- From the Main Page, click Master Templates under the Maintenance section. This action will transfer you to the Maintenance Templates page.
- The Maintenance Templates page displays a list of existing templates along with a short description and detail of each.
- From the list of buttons in the toolbar, click Metadata Forms. This action will transfer you to the Metadata Forms Manager page.
- The Metadata Forms Manager page displays a list of existing Metadata Forms along with a short description of each.
To edit a Metadata Form
- Browse for the metadata form you want to edit.
- After finding the particular form you want to edit, click the Edit button from the tools section of the particular metadata form.
- The Modify Metadata form will appear on the screen. This form is actually a filled-up Create Metadata form.
- Make the necessary modifications and click Save to modify the metadata form.
- To close the form without modifying the metadata, click Cancel. This action will take you back to the Master Templates list page.
Copy a Metadata Form

To Start
- You must have maintainer privileges to copy a metadata form.
- From the Main Page, click Master Templates under the Maintenance section. This action will transfer you to the Maintenance Templates page.
- The Maintenance Templates page displays a list of existing templates along with a short description and detail of each.
- From the list of buttons in the page, click Metadata Forms. This action will transfer you to the Metadata Forms Manager page.
- The Metadata Forms Manager page displays a list of existing Metadata Forms along with a short description of each.
To copy a metadata form
- Browse for the metadata form you want to copy.
- Click the checkbox next to the particular metdata form you want to copy to select it. After selecting the particular metadata form you want to copy, click the Copy button from the top toolbar.
- A dialog box with a text-entry field will pop up.
- Enter the name you want to assign to the copied metadata form.
- Click OK to make a copy of the metadata and save in DP or click Cancel to return to the Metadata Forms Manager page.
Delete a Metadata Form

To Start
- You must have maintainer privileges to delete a metadata form.
- From the Main Page, click Master Templates under the Maintenanance section. This action will transfer you to the Maintenance Templates page.
- The Maintenance Templates page displays a list of existing templates along with a short description and detail of each.
- From the list of buttons in the page, click Metadata Forms. This action will transfer you to the Metadata Forms Manager page.
- The Metadata Forms Manager page displays a list of metadata forms along with a short description of each.
To delete a metadata form
- Browse for the metadata form you want to delete.
- Select the form you want to delete by checking the checkboxes next to the particular form you want to delete.
- After selecting the form, click the Delete button from the top toolbar.
- A Confirmation Dialog Box will appear on your screen.
- To confirm the deletion of the metadata form, click OK.
- If you don't want to delete the metadata form, click Cancel.

Warning: You cannot recover a metadata form once it is deleted. So, proceed with caution when it comes to deleting it.
Edit a Global Component
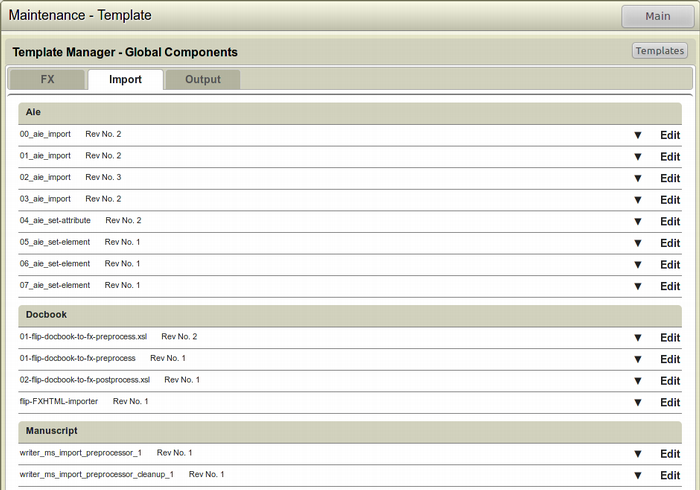
To Start
- You must have maintainer privileges to edit a metadata form.
- From the Main Page, click Master Templates under the Maintenance section. This action will transfer you to the Maintenance Templates page.
- The Maintenance Templates page displays a list of existing templates along with a short description and detail of each.
- From the list of buttons in the toolbar, click Components. This action will transfer you to the Template Manager-Global Components page.
- The Template Manager-Global Components page displays a list of existing Global Components in 3 sections- FX, Import and Output.
- The details of a component can be viewed by clicking the "Down" symbol (inverted pyramid) located on the right hand side of each component.
To edit a Global Component

- Browse for the Global Component you want to edit.
- After finding the particular component you want to edit, click the Edit button from the tools section of the particular component.
- The Global Component Editor window of the particular component will open up.
- Make the necessary modifications and click Save to modify the Global Component.
- To close the window without modifying the component, click Close.
