20
Maintenance Users
Main | Maintenance | Maintenance Users
A Maintenance User can only be created by the Maintenance Admin (which comes default in the Deployment database).
A Maintenance User does not have the privilege to create another Maintenance User.
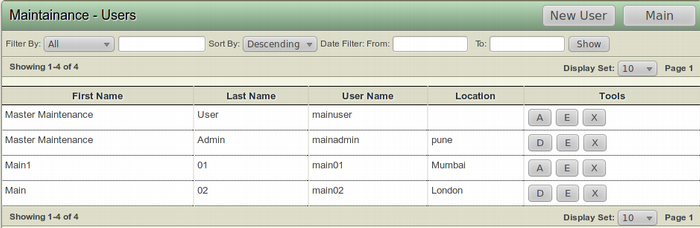
Add a Maintenance User
To Start
- You should log in IGP: Digital Publisher as the Main Administrator.
- From the Main Page, click Maintenance Users under the Maintenance section. This action will transfer you to the Maintenance Users Screen.
- The Maintenance Users Screen displays a list of existing Maintenance Users along with a short description and detail of each.
To add a Maintenance User
- From the Top right toolbar, click New User to add a new Maintenance User.
- The Create New User form will appear.
- Fill in the blank fields.
- Click Save to add the new Maintenance User.
- To close the form without adding the new Maintenance User, click Cancel. This action will take you back to the Maintenance Users page.
Deactivate a Maintenance User
To Start
- You must have Maintainer privileges to deactivate a Maintenance User.
- From the Main Page, click Maintenance Users under the Maintenance section. This action will transfer you to the Maintenance Users screen.
- The Maintenance Users screen displays a list of existing Maintenance Users along with a short description and detail of each.
To deactivate a Maintenance User
- Browse for the User you want to deactivate.
- After finding the particular user you want to deactivate, click the Deactivate this User button from the Tools Section of the particular user. This square button has the Letter D inside it.
- The User will be deactivated and cannot log in to the application.
- When a user is deactivated, the Deactivate button changes into Activate this User button (A) which can be used to grant the user access back in the application.
Edit a Maintenance User
To Start
- You must have maintainer privileges to edit a Maintenance User.
- From the Main page, click Maintenance Users under the Maintenance section. This action will transfer you to the Maintenance Users screen.
- The Maintenance Users screen displays a list of existing Maintenance Users along with a short description and detail of each.
- You can edit the User details and change the Password of the user as well.
To edit a Maintenance User
- Browse for the user you want to edit.
- After finding the particular user you want to edit, click the Edit this User from the Tools section of the particular user. This square button has the Letter E inside it.
- The Edit Maintenance User form will appear.
- This is actually a filled up Create New Maintenance User form, so we will not discuss the details of the form in detail.
- Make the necessary modifications in the various fields of the form.
- Click Save to save the modifications in the form or click Cancel to return to the Maintenance Users page without making any changes.
Delete a Maintenance User
To Start
- You must have maintainer privileges to delete a Maintenance User.
- From the Main page, click Maintenance Users under the Maintenance section. This action will transfer you to the Maintenance Users screen.
- The Maintenance Users screen displays a list of existing Maintenance Users along with a short description and detail of each.
To delete a Maintenance User
- Browse for the user you want to delete.
- After finding the particular user you want to delete, click the Delete this User from the Tools section of the particular user. This square button has the Letter X inside it.
- A Confirmation Dialog Box will pop up.
- Click OK to confirm the deletion of the Maintenance user account.
- Click Cancel to return to the Maintenance User page without deleting the User account.
