2
General Interface
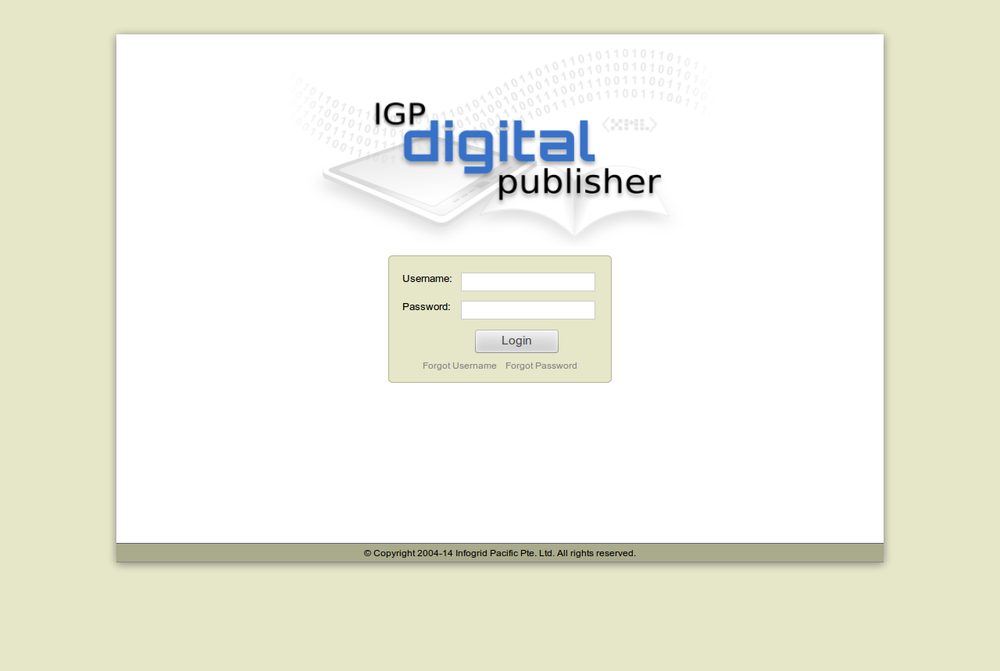
Main Login Interface
This is the IGP:Digital Publisher (DP) login screen.
You must enter the Username and Password assigned to you in the respective fields and click the Login button in order to get the access to IGP:Digital Publisher.
You can also login using the email address that is updated on DP user profile. The email login will only work if the email address is unique and is not updated on multiple profiles.
Note: The Username and Password fields are not case sensitive.
There are two additional options located beneath the Login button. These options are listed below.
- Forgot Username
- Forgot Password
Each of these options are explained here.
Forgot Username
In an event where you have forgotten the username that was assigned; you must click the Forgot Username option in order to retrieve your username details.
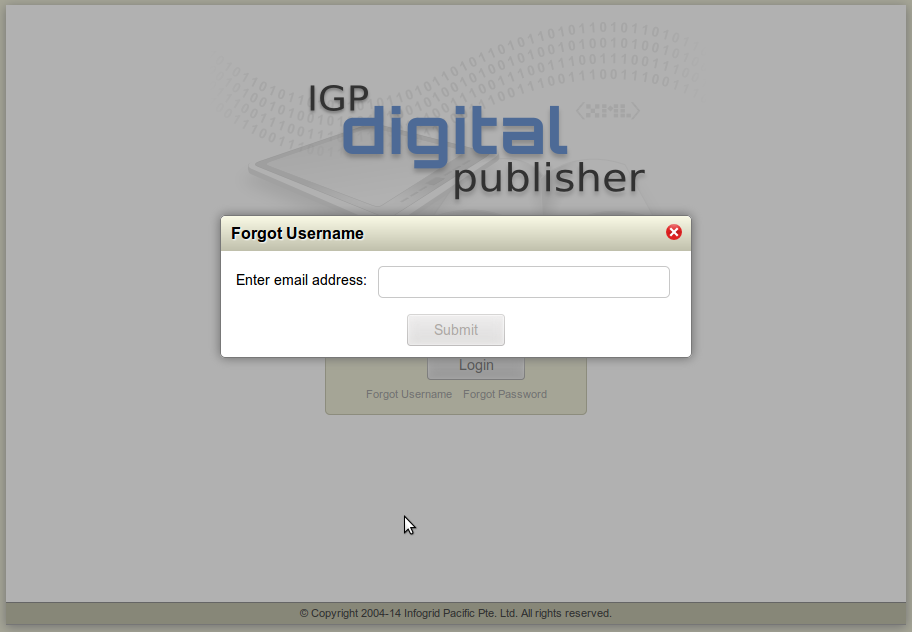
Forgot Username Dialog Box
When you click this option a dialog box named Forgot Username will display on your computer screen.
You must enter the e-mail address that is associated with your account (username) in the blank field and click the Submit button.
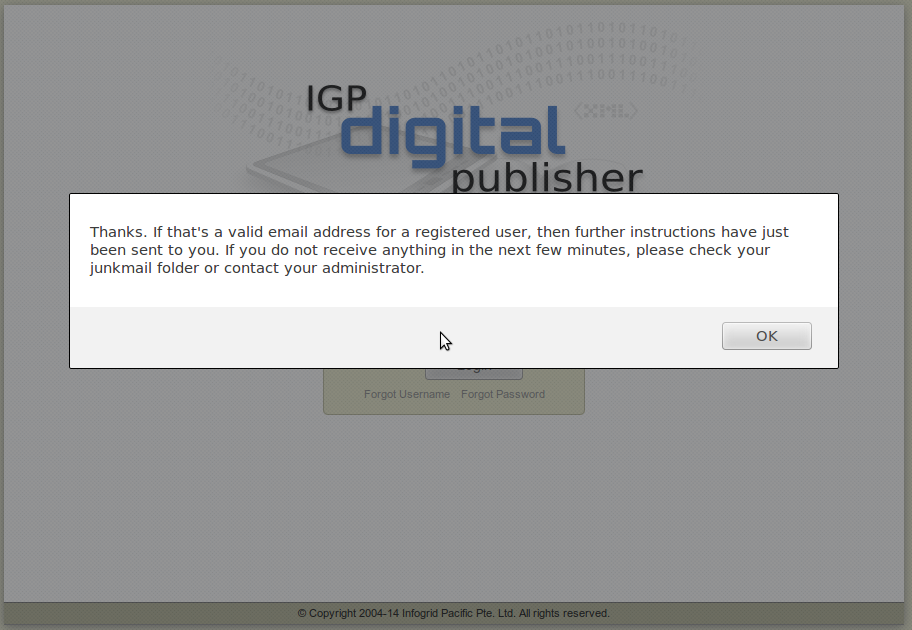
Confirmation Message For E-mail notification sent
You will instantly receive an e-mail notification that will have the details of your Username along with the IP address. A confirmation message will be displayed stating "An email with your username has been sent to you" beneath the Login button.
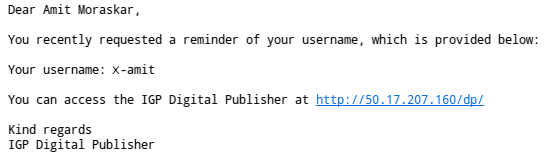
Sample E-mail Notification
Click the IP address link available in the e-mail. This action will take you to the DP login interface.
You must enter your Username and Password. Click the Login button in order to complete the login process and get the access to the system.
Following the above steps you can retrieve your Username details.
Forgot Password
In an event where you have forgotten the password assigned; you must click the Forgot Password option in order to reset your password.
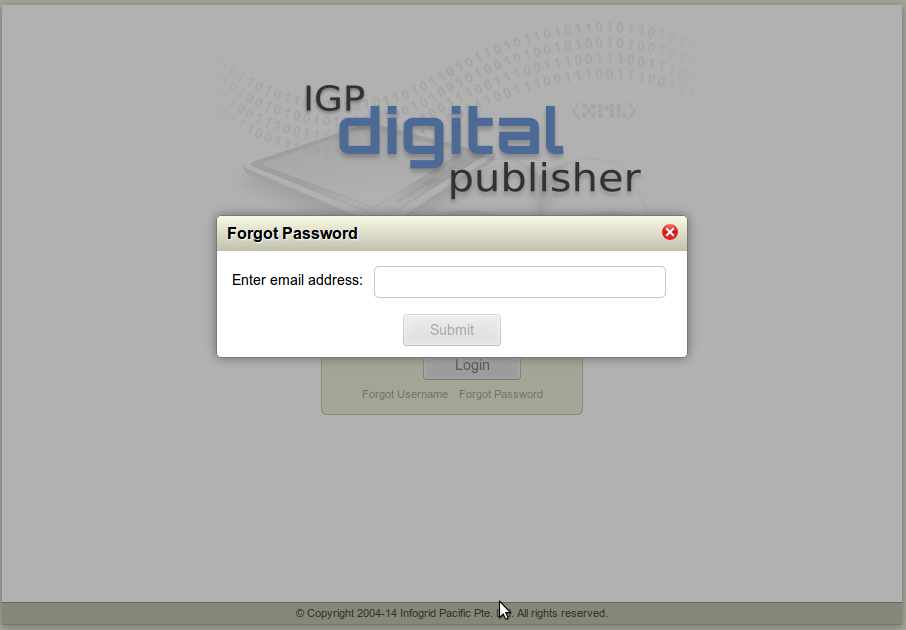
Forgot Password Dialog Box
A dialog box named Forgot Password will be displayed on your computer screen.
You must enter the email address that is associated to your account (username) in the blank field and click the Submit button.
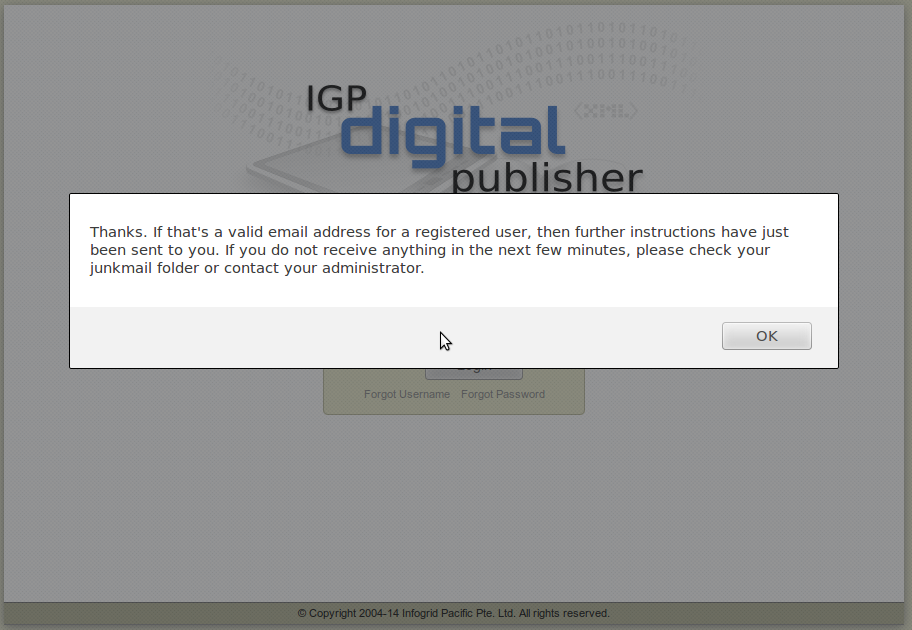
Confirmation Message For E-mail Notificaiton Sent
You will instantly receive an email notification that will have the "Password Reset Instructions". A confirmation message will be displayed stating "An email with a password reset link in it has been sent to you. Please follow instructions in that email" beneath the Login button.
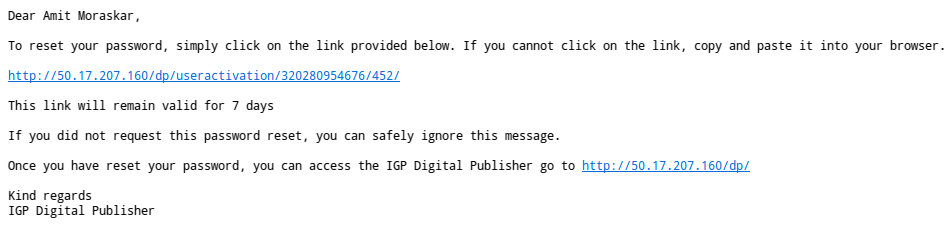
Sample E-mail Notification
To reset your password, click the link provided in the email. You will be directed to a web page
Note: If you cannot click the link in the e-mail, you must copy the link and open it in a browser. The link will remain valid for 7 days from the time the email was sent.
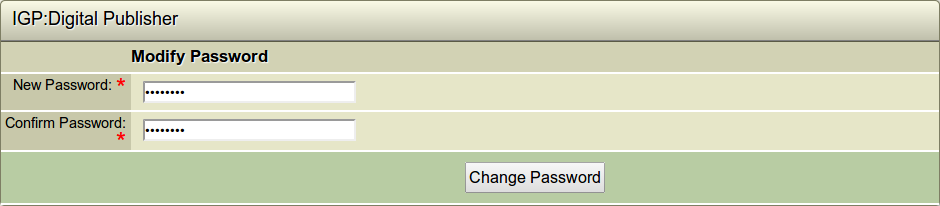
Modify Password Interface
You must enter the new password in the blank field against New Password and type it once again in the Confirm Password field. This password will be the one that you will be using in future to login to the system.
Once you have entered the details you must click the Change Password button. This action will direct you to the IGP:Digital Publisher login interface. You can enter the username and password here in order to login to the system.
Following the above steps you can reset the password.
IGP:Digital Publisher Interface
After login the user interface displays features and options according to the user permissions and roles.
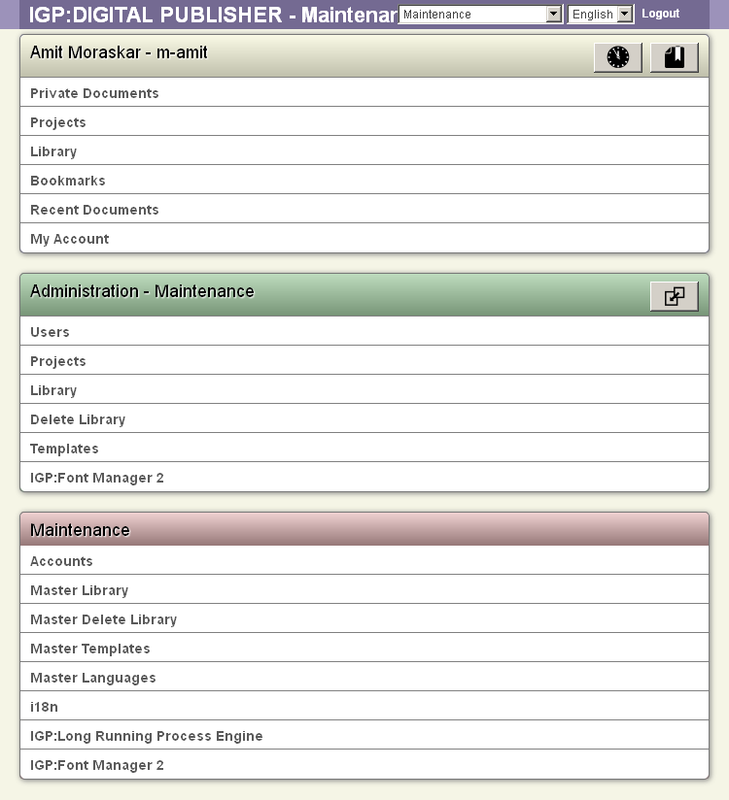
IGP:Digital Publisher Main Interface
The interface comprises a branding/info bar with the following options:
- Account: A dropdown menu that navigates to the user account page for customization and user preferences. This menu will only be displayed when you log in as a Maintenance User.
- Log-out: A button to log out from the application immediately and return to the login page.
- Language: A dropdown menu with interface language (internationalizaton) options. If there are no languages available, the dropdown menu will not show. The maintainer controls the default language on the dropdown.
The user interface of IGP:Digital Publisher is intuitive and simple to use. Depending on permissions a user will see some combination of the Private Account Panel, Administration Panel and Maintenance Panel.
Private Account Panel
All registered users have a private account. This is the primary document production work area for all users. Toolbars available in the Private Account section are:
- Private documents. Create, maintain and deleted documents that can only be accessed and edited by the users.
- Projects. Maintain, edit and read documents that have been added to a project to which the user is a member.
- Library. Access and read documents that have been made available through the library.
- Bookmarks. View, edit and categorize all user personal bookmarks.
- Recent Documents. View the last 20 documents accessed in IGP:Writer.
- My Account. Maintain user personal account information and maintain and change passwords.
In addition the Private Accounts Mainbar has two buttons:
- Bookmarks. Bookmark documents and maintain bookmarked documents by category.
- Recent Documents. View and access the last 20 documents that have been edited.
Administration Panel
Account Administration users can also view and use the Administration Panel in addition to the Private Documents Panel. The Toolbars available in the Administration panel are:
- Users. Maintain account users.
- Projects. Create projects, assign project managers and control user access to projects.
- Library. Access all documents in an account.
- Delete Library. Access all documents that have been deleted and are still within the cooling-period.
- Templates. Access, create, maintain and delete account specific document templates and components.
- IGP:Font Manager 2. The font interface which allows the uploading and management of fonts for the account.
Maintenance Panel
Maintenance users can also view and use the Maintenance Panel in addition to the Administration Panel for the Maintenance account and a Private Document Panel. The Toolbars available in the Maintenance panel are:
- Accounts. Create, activate, maintain and delete accounts.
- Maintenance Users. Create, maintain and delete Maintenance Users for the entire system.
- Master Library. View and manage all documents in the entire installation. The Maintenance Library view can see all documents for all accounts and users.
- Master Delete Library. View and manage all documents that have been deleted from all Accounts. This is the last catch-basket to recover deleted documents.
- Master Templates. Create, maintain and modify templates for all accounts in the system. Templates that have been set to global are available to all accounts.
- Master Languages. Set the languages for the system.
- i18n (Internationalization). Maintain translation strings for all languages supported in the system.
- IGP: LRPE (Long Running Process Engine). Access the LRPE administration interface for the whole system.
- IGP:Font Manager 2. The font interface which allows the uploading and management of fonts for all accounts.
