
17
Book Reports
Main | Reports | Editable Book Reports
- Generate Spreadsheet of a Book Report
- To Start
- To generate a Spreadsheet of a Book Report
- Modify Metadata of a book
- To Start
- To modify Metadata of a book
- Generate ONIX file of a book
- To Start
- To generate ONIX file of a book
- View Available Files
- To Start
- To view available files
- Edit Price of a book
- To Start
- To edit the Price of a book
- View Price Change History of a book
- To Start
- To view Price Change History of a book
- Edit Rights of a book
- To Start
- To edit the Rights of a book
- Edit existing Global Rights of a book
- To Start
- To edit existing Global Rights of a book
- Delete a book
- To Start
- To delete a book
Explore all books available for distribution. You can spot edit prices, rights and book metadata on an individual book basis. Any edit event will automatically trigger the book for redistribution.
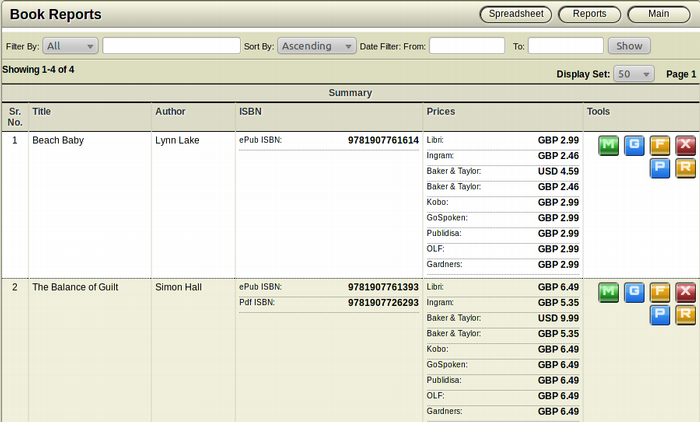
Generate Spreadsheet of a Book Report
You can generate a Spreadsheet format of the details of your current Book Report.
To Start
- From the Main Page, click the Reports button.

- In the Reports page, click Editable Book Reports.

- A list of books ready for distribution along with a short summary of each will be displayed.
- With the help of the Filter Bar on top, you can filter the
 books by Title, ISBN number, Author or Date.
books by Title, ISBN number, Author or Date.
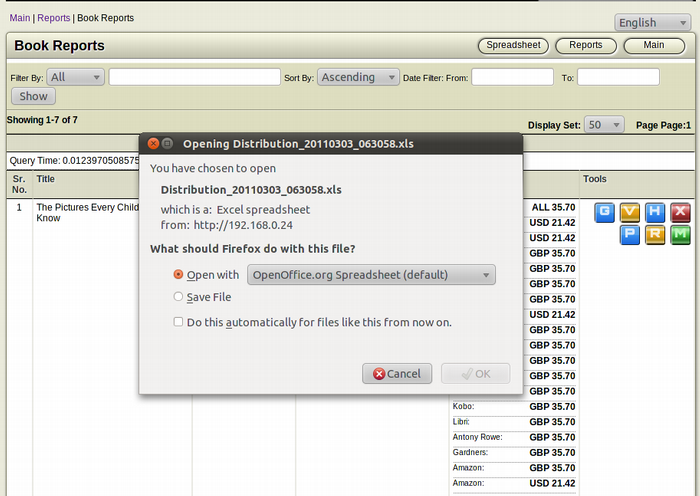
To generate a Spreadsheet of a Book Report
- To generate a Spreadsheet format of your Book Reports,
 click the Spreadsheet button from the top toolbar.
click the Spreadsheet button from the top toolbar.
- A browser Dialogue Box will appear. Click Open to view the Spreadsheet or click Save to save the file.
- Click Cancel to quit the operation.

Modify Metadata of a book
To Start
- From the Main Page, click the Reports button.

- In the Reports page, click Editable Book Reports.

- A list of books ready for distribution along with a short summary of each will be displayed.
- With the help of the Filter Bar on top, you can filter the
 books by Title, ISBN number, Author or Date.
books by Title, ISBN number, Author or Date.
To modify Metadata of a book
- Browse for the book you want to modify the Metadata.

- After finding the book you want to modify Metadata, click
 the Modify Metadata (Green) button from the Tools section of the book. This square button has the Letter M inside it.
the Modify Metadata (Green) button from the Tools section of the book. This square button has the Letter M inside it.
- The Edit Book Metadata form will appear on the screen.
- This form is only a filled up Create a new ONIX record form, so we will not discuss the parts of the form in detail.
- Make the necessary modifications you want.
- Click Save to confirm the modification of the Book
 Metadata.
Metadata.
- To return to the previous page without making any
 modifications to the Book Metadata, click Cancel.
modifications to the Book Metadata, click Cancel.
Generate ONIX file of a book
To Start
- From the Main Page, click the Reports button.

- In the Reports page, click Editable Book Reports.

- A list of books ready for distribution along with a short summary of each will be displayed.
- With the help of the Filter Bar on top, you can filter the
 books by Title, ISBN number, Author or Date.
books by Title, ISBN number, Author or Date.
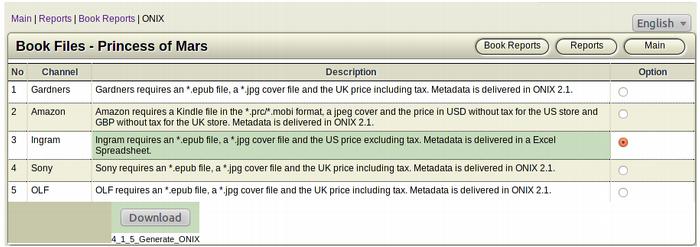
To generate ONIX file of a book
- Browse for the book you want to generate an ONIX file.

- After finding the book, click
 the Generate ONIX (Blue) button from the Tools section of the book. This square button has the Letter G inside it.
the Generate ONIX (Blue) button from the Tools section of the book. This square button has the Letter G inside it.
- The Book Files form of the particular book selected will appear on the screen.
- With the help of the Circle Checkbox, select the channel for
 which you want to generate an ONIX file.
which you want to generate an ONIX file.
- Click the Download button below to generate the ONIX file
 for the book.
for the book.
- A browser Dialogue Box will appear. Click Open to view the ONIX file or click Save to save the file.
View Available Files
To Start
- From the Main Page, click the Reports button.

- In the Reports page, click Editable Book Reports.

- A list of books ready for distribution along with a short summary of each will be displayed.
- With the help of the Filter Bar on top, you can filter the
 books by Title, ISBN number, Author or Date.
books by Title, ISBN number, Author or Date.
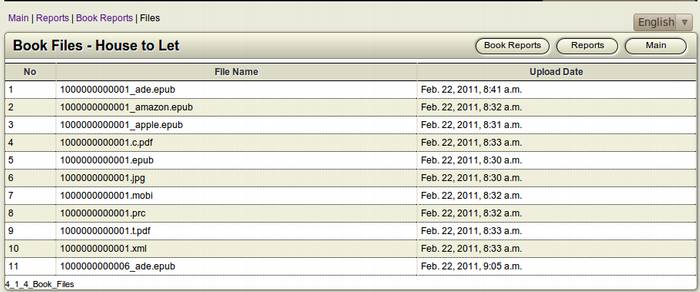
To view available files
- Browse for the book you want to view files.

- After finding the book you want to view files of, click the
 View Available Files (Yellow) button from the Tools section of the book. This square button has the Letter F inside it.
View Available Files (Yellow) button from the Tools section of the book. This square button has the Letter F inside it.
- The list of all the files of the book will appear on the screen along with the time and date when each file was uploaded.
Edit Price of a book
To Start
- From the Main Page, click the Reports button.

- In the Reports page, click Editable Book Reports.

- A list of books ready for distribution along with a short summary of each will be displayed.
- With the help of the Filter Bar on top, you can filter the
 books by Title, ISBN number, Author or Date.
books by Title, ISBN number, Author or Date.
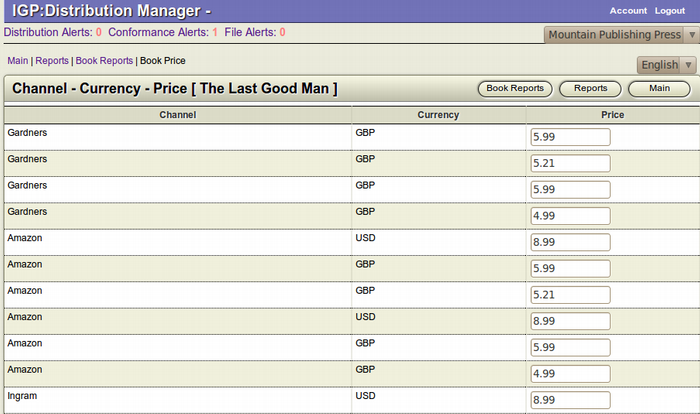
To edit the Price of a book
- Browse for the book you want to edit the price.

- After finding the book you want to edit price, click the Edit
 Price (Blue) button from the Tools section of the book. This square button has the Letter P inside it.
Price (Blue) button from the Tools section of the book. This square button has the Letter P inside it.
- The Book Price form will appear on the screen.
- Edit the Price of the book. You can change the price for any channel you want.
- Click Save to confirm the new price.

- To go back to the previous page without editing the price
 of the book, click Cancel.
of the book, click Cancel.
View Price Change History of a book
To Start
- From the Main Page, click the Reports button.

- In the Reports page, click Editable Book Reports.

- A list of books ready for distribution along with a short summary of each will be displayed.
- With the help of the Filter Bar on top, you can filter the
 books by Title, ISBN number, Author or Date.
books by Title, ISBN number, Author or Date.
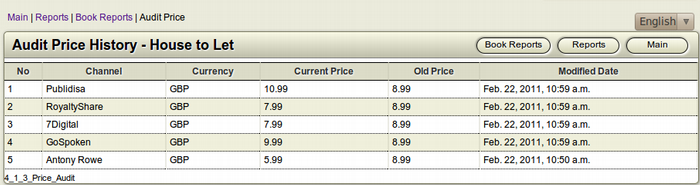
To view Price Change History of a book
- Browse for the book you want to view the Price Change
 History.
History.
- After finding the book you want to edit price, click the Edit
 Price (Blue) button from the Tools section of the book. This square button has the Letter P inside it.
Price (Blue) button from the Tools section of the book. This square button has the Letter P inside it.
- The Book Price form will appear on the screen.
- Click the Price History located between the Cancel and Save button.
- The list of the number of instances of price changes of a particular book will appear on the screen.
- The screen shows the details of the price change of the book. It gives information about when and in which channel the price changes was done. It also shows the current as well as the old price in its specific currency.
Edit Rights of a book
To Start
- From the Main Page, click the Reports button.

- In the Reports page, click Editable Book Reports.

- A list of books ready for distribution along with a short summary of each will be displayed.
- With the help of the Filter Bar on top, you can filter the
 books by Title, ISBN number, Author or Date.
books by Title, ISBN number, Author or Date.
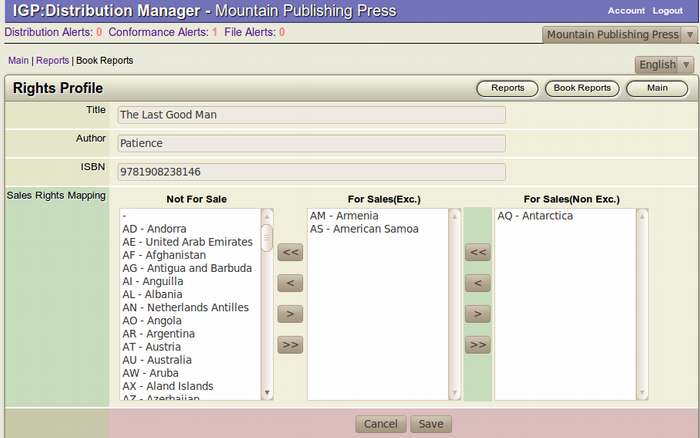
To edit the Rights of a book
- Browse for the book you want to edit the Rights.

- After finding the book you want to edit Rights, click the Edit
 Rights (Yellow) button from the Tools section of the book. This square button has the Letter R inside it.
Rights (Yellow) button from the Tools section of the book. This square button has the Letter R inside it.
- The Rights Profile form will appear on the screen.
-
In the Rights Profile form, you can also edit the book details like Title, Author and the ISBN number besides the Sales Right Mapping and the Global Rights Profile.
-
Edit the existing Rights in the Selection Editor according to your preference.
-
Click Save to confirm the new Rights.

-
To go back to the previous page without editing the rights
 of the book, click Cancel.
of the book, click Cancel.
Edit existing Global Rights of a book
To Start
- From the Main Page, click the Reports button.

- In the Reports page, click Editable Book Reports.

- A list of books ready for distribution along with a short summary of each will be displayed.
- With the help of the Filter Bar on top, you can filter the
 books by Title, ISBN number, Author or Date.
books by Title, ISBN number, Author or Date.

To edit existing Global Rights of a book
- Browse for the book you want to edit the Global Rights.

- After finding the book you want to edit the Global Rights, click the Edit
 Rights (Yellow) button from the Tools section of the book. This square button has the Letter R inside it.
Rights (Yellow) button from the Tools section of the book. This square button has the Letter R inside it.
- The Rights Profile form will appear on the screen.
-
In the Rights Profile form, you can also edit the book details like Title, Author and the ISBN number besides the Sales Right Mapping and the Global Rights Profile.
- From the Global Rights Dropdown menu in the form, select the Profile you want to use as the Global Rights profile for the book.
-
Click Save to confirm the new Global Rights profile.

-
To go back to the previous page without changing the
 Global Rights of the book, click Cancel.
Global Rights of the book, click Cancel.
Delete a book
To Start
- From the Main Page, click the Reports button.

- In the Reports page, click Editable Book Reports.

- A list of books ready for distribution along with a short summary of each will be displayed.
- With the help of the Filter Bar on top, you can filter the
 books by Title, ISBN number, Author or Date.
books by Title, ISBN number, Author or Date.
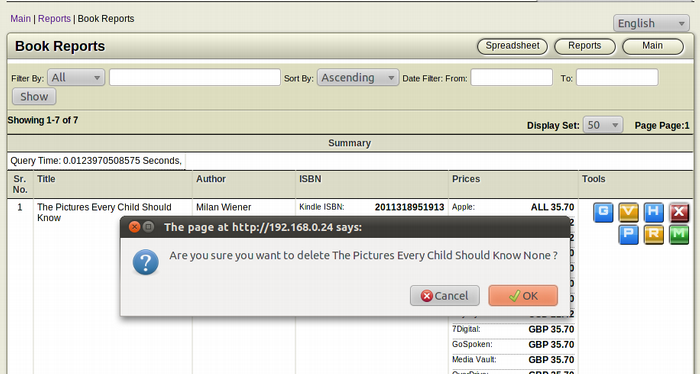
To delete a book
Firstly, it is recommended not to delete any books. It is better to keep a book as Withdrawn from Sale in its Publishing Status than deleting the book completely. This can be done in the Edit Book Metadata form. Delete only when you are absolutely sure that the book will not be of any use in the future.
- Browse for the book you want to delete.

- After finding the book you want to delete, click the Delete
 this Book (Red) button from the Tools section of the book. This square button has the Letter X inside it.
this Book (Red) button from the Tools section of the book. This square button has the Letter X inside it.
- The Confirmation Dialog Box will appear on your screen.
- To confirm the deletion of the book, click OK.
- If you don't want to delete the book, Click Cancel.
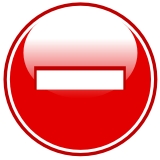
Warning: You cannot recover a Book once it is deleted. So, proceed with caution when it comes to deleting it.
